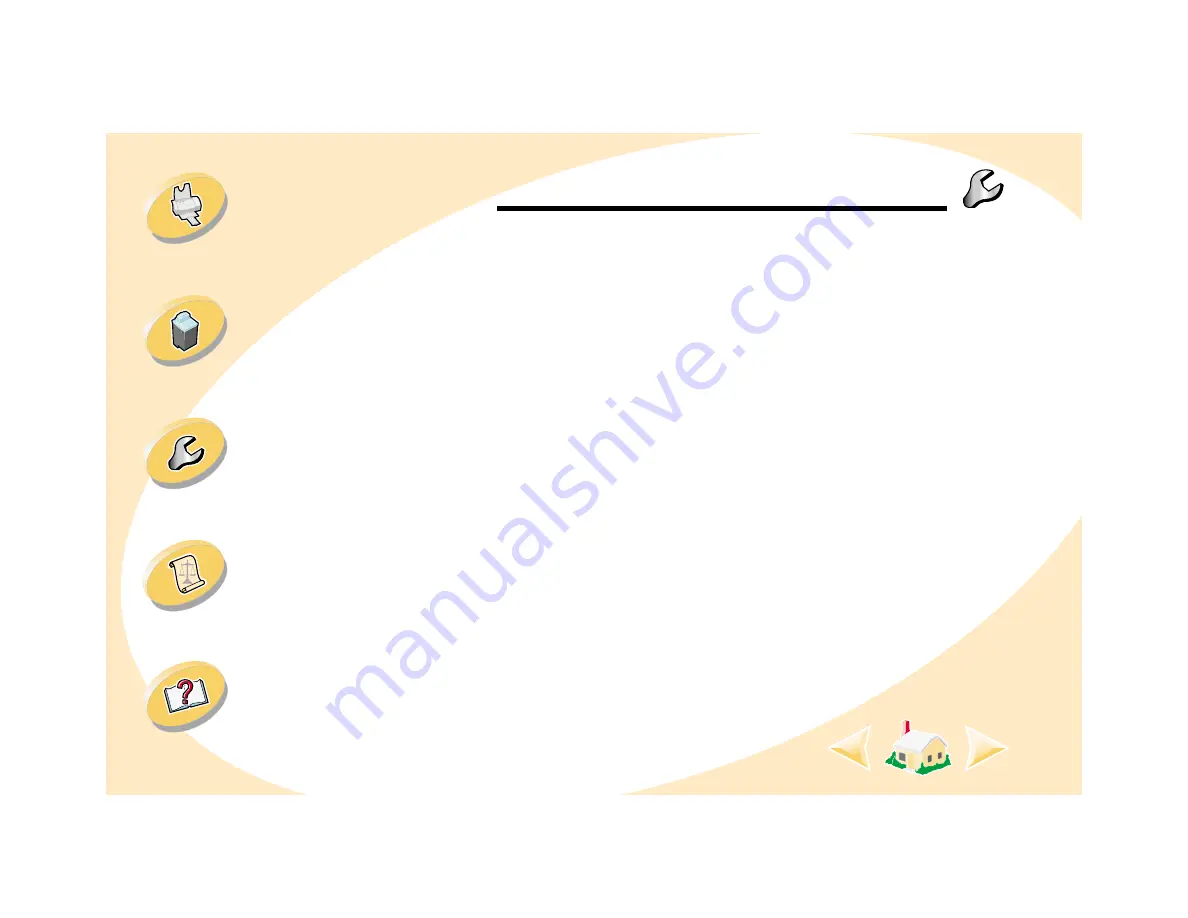
45
Troubleshooting
Maintaining your printer
General printing problems
When there is a problem, first make sure:
• The power supply is plugged into the printer and a properly
grounded electrical outlet.
• The printer is turned on.
• The USB cable is securely attached to both the computer and
the printer.
• The printer is set as the default printer. To check the printer
status:
1
Double-click the Lexmark Z12 printer icon on your desktop.
2
From the menu bar, choose Printing.
3
Make sure Set Default Printer is checked.






























