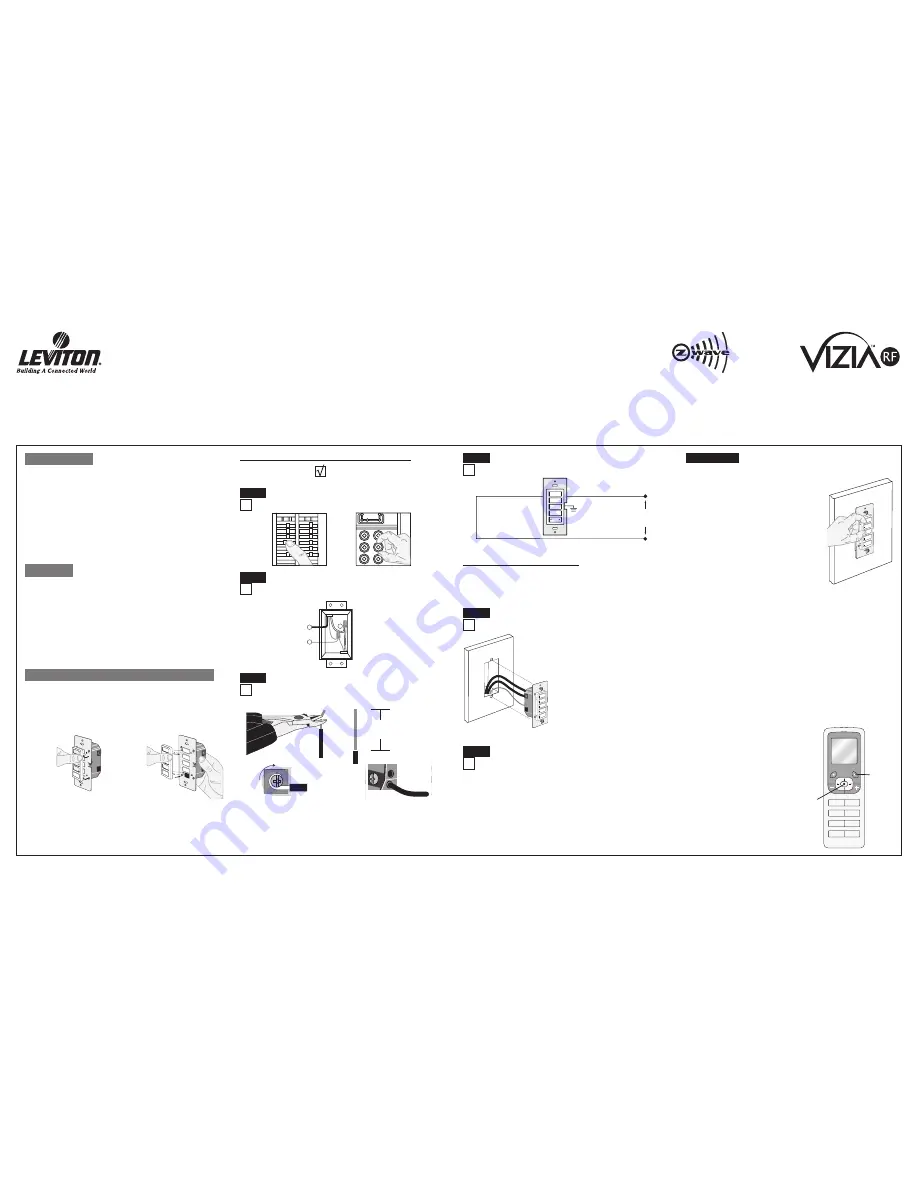
B)
If using RZCPG Programmer/Remote, you will be prompted to place
4-Scene controller into programming mode.
C)
To access Program mode, press and hold
buttons 1 and 3
(refer to figure)
. Wait
5 seconds until the LED turns Amber.
Release the buttons and the LED will blink
Amber. You are now in Programming mode.
NOTE:
If the LED on the 4-scene controller
turns solid Red while including, there has
been a communication error.
D)
While standing close to the 4-Scene
controller (approximately 2-5 ft.), press the
center button on the Programmer/Remote
to <Include> device in the network.
NOTE:
Only one device may be included at any
time.
E)
The Primary Programmer/Remote will assign a Home ID, Node ID,
and Name for this device.
NOTE:
This information will be stored in the Programmer/Remote to
be used for future reference.
NOTE:
You may name or edit the node of this device at this time.
F)
The 4-Scene controller is now installed in the network
.
G)
After all devices are included into the network, the controller must
be updated to allow proper network function. To update controller
proceed as follows:
• If using a non-Leviton Programmer/Remote, refer to the
Programmer/Remote instruction sheet for updating controller.
• If using Leviton Z-Wave
TM
Programmer/Remote, Cat. No. RZCPG,
press the Menu button and scroll down to System Setup. Press
the center button to select System Setup Menu. Press the center
button to select Network. Press the center button to select
Update "cntrl". When prompted, press desired button on 4-Scene
controller.
• Wait until the RZCPG Programmer/
Remote confirms completion. Update
is done.
NOTE:
If the 4-Scene controller has
been successfully Included in the
network and the user tries to Include
it again without first excluding it from the
network, the controller will retain the first
node ID it had received and ignore the
second.
WARNINGS AND CAUTIONS
:
• ON/OFF LED for remote load control.
• To be installed and/or used in accordance with appropriate electrical codes and regulations.
• If you are unsure about any part of these instructions, consult a qualified electrician.
• Vizia
TM
RF RZCS4 controller does not control the load, but provides scene applications to operate with Vizia
TM
RF switches.
• Recommended minimum wall box depth is 2-1/2".
WARNINGS AND CAUTIONS
:
• Can call up four (4) scene ON/OFF with advanced Programmer/Remote (see RZCPG).
• Disconnect power at circuit breaker or fuse when servicing, installing or removing fixture.
• Use this device only with copper or copper clad wire. With aluminum wire use only devices marked CO/ALR or CU/AL.
4-Scene Controller
Cat. No. RZCS4
120VAC, 60Hz
INSTAllATION INSTRUCTIONS
DI-000-RZCS4-00C
Tools needed to install your 4-Scene Controller:
Slotted/Phillips Screwdriver
Electrical Tape
Pliers
Pencil
Cutters
Ruler
ON
OFF
ON
OFF
ON
OFF
ON
OFF
ON
OFF
ON
OFF
ON
OFF
ON
OFF
ON
OFF
ON
OFF
ON
OFF
ON
OFF
WARNING:
TO AVOID FIRE, SHOCK OR DEATH; TURN
OFF POWER
at circuit breaker or fuse and test that power is off
before wiring!
Step 1
Step 3
Compatible with
enabled products!
TM
Preparing and connecting wires:
This 4-Scene controller can be wired using side wire terminal
screws or through backwire openings. Choose appropriate wire
stripping specifications accordingly.
• Make sure that the ends of the wires from the wall box are
straight (cut if necessary).
5/8"
(1.6 cm)
Strip Gage
(measure bare
wire here)
Cut
(if necessary)
Back Wire (either hole may be used)
Back wire openings use #14-12 AWG
solid wire copper only
.
Side Wire Connection
Side wire terminals accept
#14 AWG
solid wire copper only
.
WIRING 4-SCENE CONTROllER:
Connect wires per WIRING DIAGRAM as follows:
• Green or bare copper wire in wall box to Green terminal screw.
• Line Hot wall box wire to terminal screw marked "BK".
• Line Neutral wall box wire to terminal screw marked "WH".
Step 6 cont'd
Programmer/Remote
Cat. No. RZCPG
1
ON
2
ON
3
ON
4
ON
OFF
OFF
OFF
OFF
Menu
Button
Center
Button
Wiring Application:
(OT"LACK
.EUTRAL7HITE
,INE
6!#(Z
"+
7(
'REEN
'ROUND
3CENE#ONTROLLER
Step 4
2
3
1
1.
Line (Hot)
2.
Neutral
3.
Ground
Identifying your wiring application (most common):
NOTE:
If the wiring in your wall box does not resemble this
configuration, consult a qualified electrician.
Step 2
INTRODUCTION
Leviton’s Vizia
TM
RF components are designed to communicate with
each other via Radio Frequency (RF) to provide remote control of your
lighting. Using RF technology allows Leviton to provide the greatest
signal integrity possible. Each module in Leviton’s Vizia
TM
RF component
line is a Z-Wave
TM
enabled device. In a Z-Wave
TM
network, each device
is designed to act as a router. These routers will re-transmit the RF signal
from one device to another until the intended device is reached. This
ensures that the signal is received by its intended device by routing the
signal around obstacles and radio dead spots. The 4-Scene Controller
is compatible with any Z-Wave
TM
enabled network, regardless of the
manufacturer and can also be used with other devices displaying the
Z-Wave
TM
logo.
• This is a Z-Wave
TM
Controller
• Scene control without traveler wires
• Can call 4 scenes
• ON/OFF LED
• Two way communication
• RF reliability
• Ease of installation – No new wiring
• Compatible with other Z-Wave
TM
enabled devices
FEATURES
Step 6
Including 4-Scene Controller into Z-Wave
TM
Network:
NOTES:
•
If using a non-Leviton Programmer/Remote, refer to the Programmer/
Remote instruction sheet.
•
4-Scene controllers incuded into a Z-Wave
TM
network must be updated
after you have included all other devices.
A)
If using a Leviton Z-Wave
TM
Programmer/Remote, Cat. No. RZCPG,
press the Menu button and scroll down to System Setup. Press the
center button to select System Setup Menu. Press the center button to
select Network. Press the center button to <Include Node>.
Changing the color of your 4-Scene Controller:
Your 4-Scene controller includes three color options. The controller ships
with the White frame attached. To change color of frame, proceed as
follows:
line up tabs
and press in
side to attach
Push in
side at tab
to release
After frame is removed, remove existing push buttons and replace them
with desired color change push buttons. To change the DIM/BRIGHT
button, before mounting frame, press out DIM/BRIGHT button (bottom)
from back of frame and press in from front of frame new DIM/BRIGHT
button. To make IR capable, replace with a DIM/BRIGHT button that has
the IR window.
INSTAllING YOUR 4-SCENE CONTROllER
NOTE:
Use check boxes when Steps are completed.
• Position all wires to provide room in
outlet wall box for device.
• Ensure that the word “TOP” is facing up
on device strap.
• Partially screw in mounting screws in
wall box mounting holes.
NOTE:
Dress wires with a bend as
shown in diagram in order to relieve
stress when mounting device.
• Restore power at circuit breaker or fuse.
• LED should turn ON.
If lED does not turn ON, refer to the
TROUBlESHOOTING section.
Testing your 4-Scene Controller prior to
mounting in wall box:
Step 5
Bl


