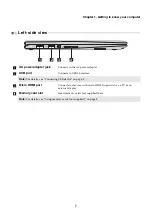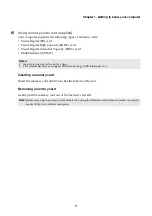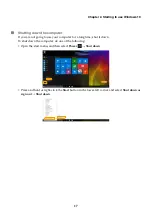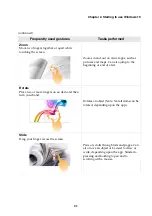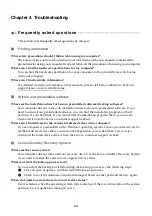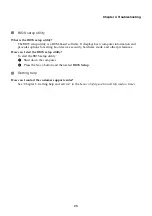Chapter 1. Getting to know your computer
13
Bottom view
- - - - - - - - - - - - - - - - - - - - - - - - - - - - - - - - - - - - - - - - - - - - - - - - - - - - - - - - - - - - - - - - - - - - - - - - - - - - - - - - - - - - - - - - - - - - - - - - - - - - - - - - - - - - - - - - - -
a
Speakers
Provide audio output.
1
1
Содержание YOGA 700
Страница 4: ......
Страница 17: ...Chapter 1 Getting to know your computer 13 Bottom view a Speakers Provide audio output 1 1 ...
Страница 34: ... Lenovo China 2015 en US Rev AA00 ...