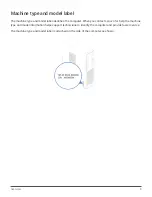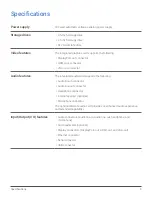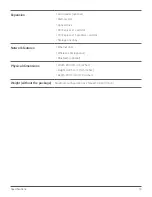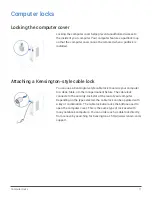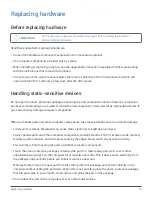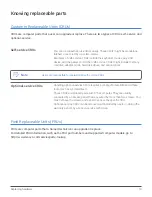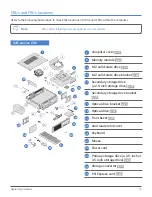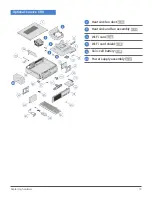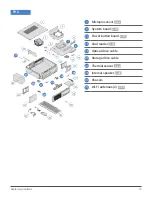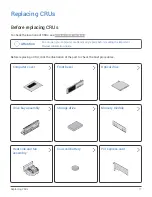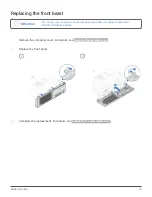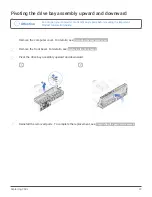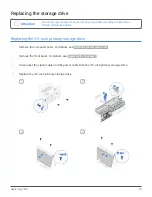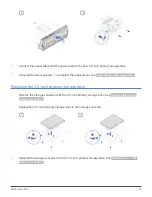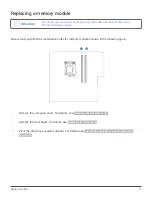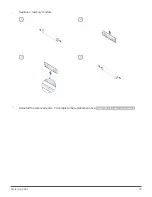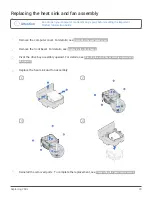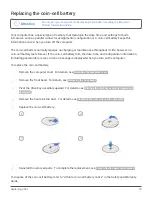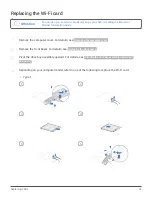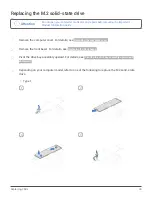Replacing CRUs
19
Removing the computer cover
Attention
Do not open your computer or attempt any repairs before reading the
Important
Product Information Guide
.
Caution
Before you open the computer cover, turn off the computer and wait several minutes
until the computer is cool.
1
Remove any media from the drives and turn off all connected devices and the computer.
2
Disconnect all power cords from electrical outlets and disconnect all cables from the computer.
3
Unlock any locking device that secures the computer cover.
4
Remove the vertical stand.
5
Remove the computer cover.
6
Complete the replacement. For details, see