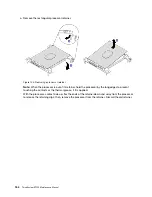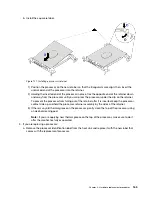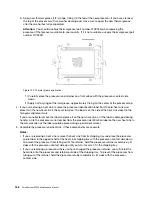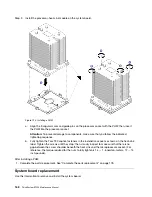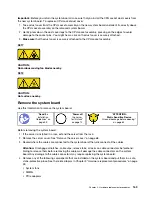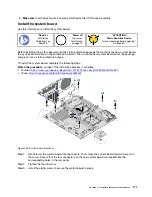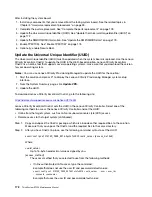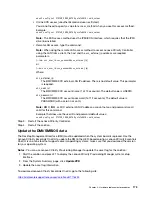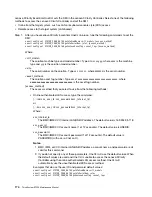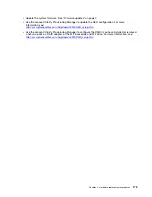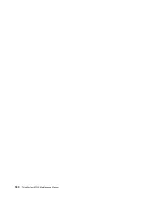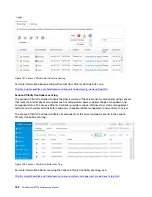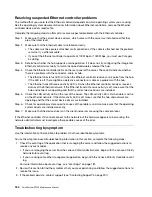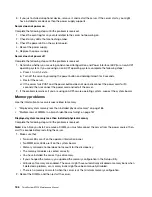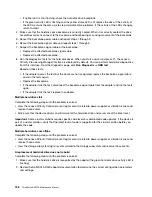Set the TPM/TCM policy
By default, a replacement system board is shipped with the TPM/TCM policy set to
undefined
. You must
modify this setting to match the setting that was in place for the system board that is being replaced.
You can set the TPM/TCM policy from Lenovo XClarity Provisioning Manager.
Complete the following steps to set the TPM/TCM policy.
Step 1. Start the server and when prompted, press F1 to display Lenovo XClarity Provisioning Manager.
Step 2. If the power-on Administrator password is required, enter the password.
Step 3. From the System Summary page, click
Update VPD
.
Step 4. Set the policy to one of the following settings.
•
TCM enabled - China only
. Customers in the People’s Republic of China should choose this
setting if a TCM adapter is installed.
•
NationZ TPM 2.0 enabled - China only
. Customers in the People’s Republic of China should
choose this setting if a NationZ TPM 2.0 adapter is installed.
•
TPM enabled - ROW
. Customers outside of the People’s Republic of China should choose this
setting.
•
Permanently disabled
. Customers in the People’s Republic of China should use this setting if
no TPM or TCM adapter is installed.
Although the setting
undefined
is available as a policy setting, it should not be used.
Assert Physical Presence
Before you can assert Physical Presence, the Physical Presence Policy must be enabled. By default, the
Physical Presence Policy is enabled with a timeout of 30 minutes.
If the Physical Presence Policy is enabled, you can assert Physical Presence through the Lenovo XClarity
Controller or through hardware jumpers on the system board.
Notes:
If the Physical Presence Policy has been disabled:
1. Set the hardware Physical Presence jumper on the system board to assert Physical Presence.
2. Enable the Physical Presence Policy using either F1 (UEFI Settings) or Lenovo XClarity Essentials
OneCLI.
Assert Physical Presence through the Lenovo XClarity Controller
Complete the following steps to assert Physical Presence through the Lenovo XClarity Controller:
1. Log in to the Lenovo XClarity Controller interface.
For information about logging in to the Lenovo XClarity Controller, see:
2. Click
BMC Configuration
➙
Security
and verify that Physical Presence is set to
assert
.
Assert Physical Presence through the hardware
You can also assert hardware Physical Presence through the use of a jumper on the system board. For more
information about asserting hardware Physical Presence through the use of a jumper, see “System board
jumpers” on page 25.
176
ThinkSystem ST550 Maintenance Manual
Содержание ThinkSystem ST550 7X09
Страница 1: ...ThinkSystem ST550 Maintenance Manual Machine Types 7X09 and 7X10 ...
Страница 8: ...vi ThinkSystem ST550 Maintenance Manual ...
Страница 36: ...28 ThinkSystem ST550 Maintenance Manual ...
Страница 188: ...180 ThinkSystem ST550 Maintenance Manual ...
Страница 206: ...198 ThinkSystem ST550 Maintenance Manual ...
Страница 210: ...202 ThinkSystem ST550 Maintenance Manual ...
Страница 219: ......
Страница 220: ......