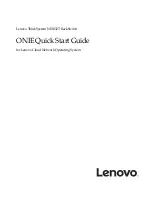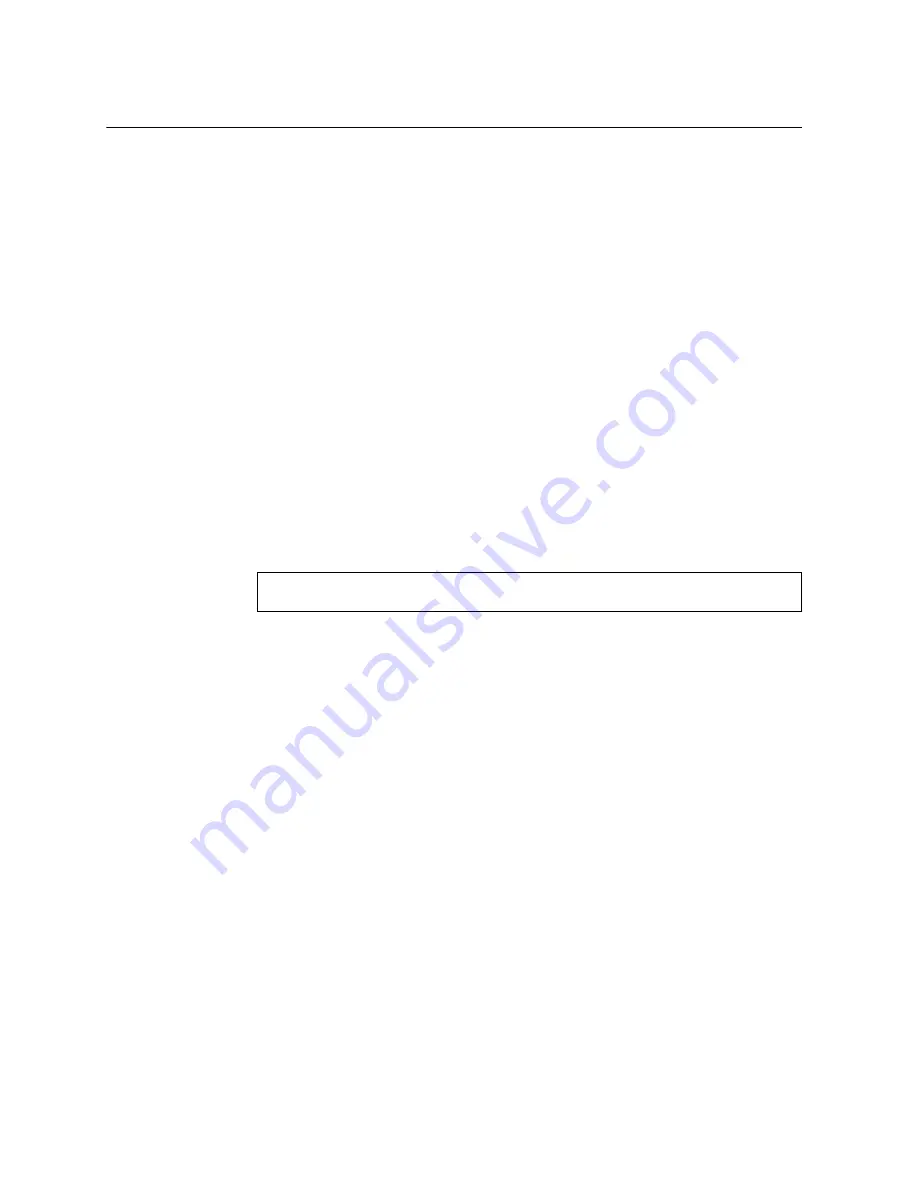
14
Lenovo ONIE Quick Start Guide for NE1032T
Installing ONIE
Only after you successfully install the appropriate FoD license key, you are able to
install ONIE on the switch. For more details, see
“Installing the ONIE FoD License
Installing ONIE on CNOS
To install ONIE on the switch running
Cloud NOS
, use the following steps:
Note:
The commands used to install ONIE on the switch display an error if the
ONIE license key is not installed.
1.
Download an ONIE image for the switch from the following link:
For CNOS, the ONIE image is called
Lenovo ThinkSystem NE1032T
RackSwitch [ONIE] v10.x.x.0
.
2.
Upload the ONIE image to a local server or a USB drive.
3.
Connect to the switch using the mini-USB serial console port. For more details, see
“Connecting to the NE1032T” on page 6
.
4.
After connecting to the switch, enter Privileged EXEC configuration mode:
5.
Use one of the following commands to copy the ONIE image:
using FTP, SCP, SFTP, or TFTP:
cp ftp
<FTP URL>
system-image onie [vrf management]
cp scp
<SCP URL>
system-image onie [vrf management]
cp sftp
<SFTP URL>
system-image onie [vrf management]
cp tftp
<TFTP URL>
system-image onie [vrf management]
using a USB drive:
cp usb1
<file path>
system-image onie [vrf management]
NE1032T>
enable
NE1032T#