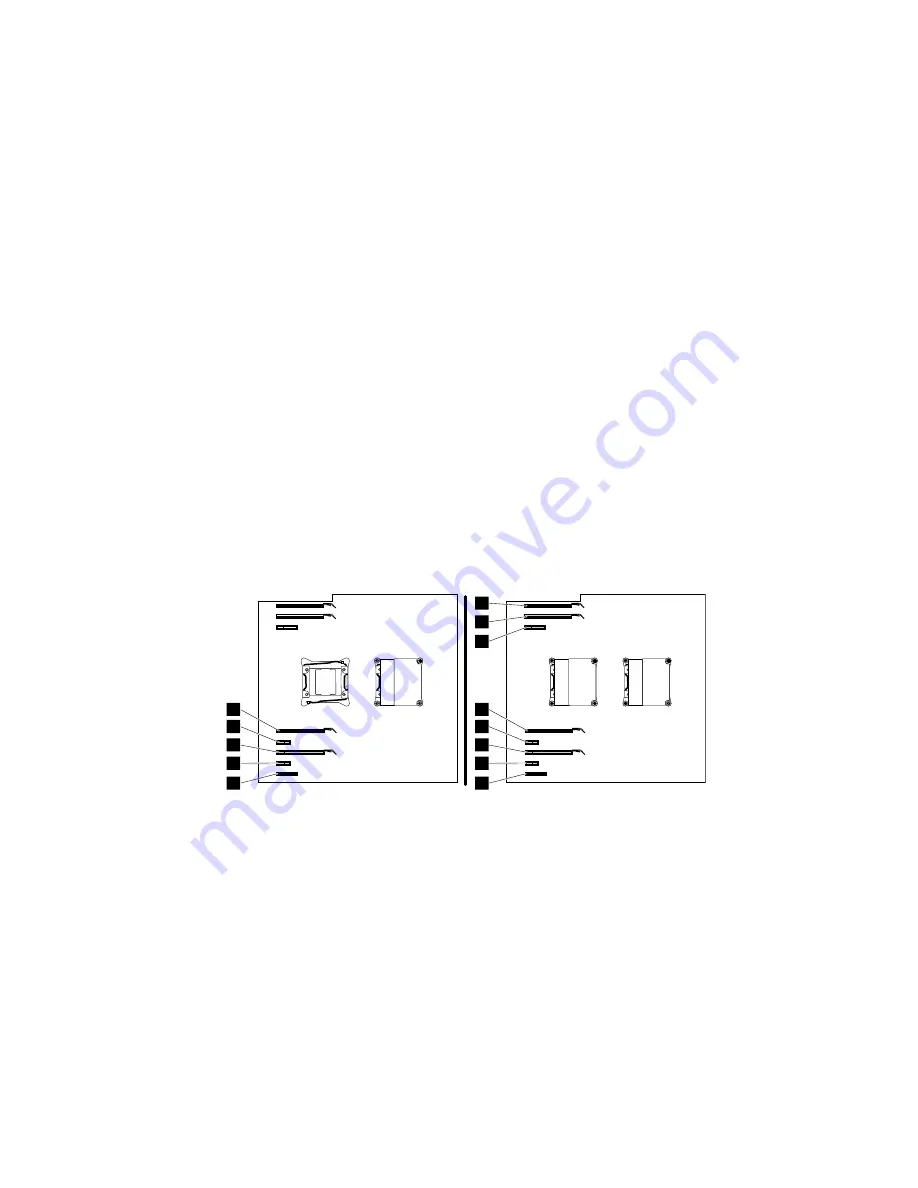
Full-length PCI Express card
Attention:
Do not open your computer or attempt any repair before reading and understanding the Chapter
1 “Read this first: Important safety information” on page 1.
Your computer has the following PCI card slots:
• PCI Express x1 card slot
• PCI Express x4 card slot
• PCI Express x16 graphics card slot
Notes:
• The full-length PCI Express card is available only on some models.
• If you want to use an NVIDIA compute card, ensure that your computer also has an NVIDIA graphics
card installed.
To install or replace a full-length PCI Express card, do the following:
1. Prepare your computer. See “Preparing your computer and removing the computer cover” on page 101.
2. Lay the computer on its side for easier access to the PCI card slots.
3. Locate the PCI card slot in which you want to install or replace a PCI card. See “Parts on the system
Note:
If your computer is installed with only one microprocessor, refer to the order of installing PCI
cards shown on the left figure. If your computer is installed with two microprocessors, refer to the order
of installing PCI cards shown on the right figure.
3
4
2
5
1
5
7
2
8
1
6
3
4
Figure 136. The order of installing PCI cards
4. Remove the direct cooling air baffle if it impedes your operation. See “Direct cooling air baffle” on
5. Depending on whether you are installing or replacing a full-length PCI Express card, do one of the
following:
• If you are installing a full-length PCI Express card, do the following:
180
P910 Hardware Maintenance Manual
Содержание ThinkStation P910
Страница 1: ...P910 Hardware Maintenance Manual Machine Types 30B8 and 30B9 ...
Страница 14: ...8 P910 Hardware Maintenance Manual ...
Страница 18: ...12 P910 Hardware Maintenance Manual ...
Страница 19: ...1 2 Chapter 1 Read this first Important safety information 13 ...
Страница 20: ...1 2 14 P910 Hardware Maintenance Manual ...
Страница 25: ...1 2 Chapter 1 Read this first Important safety information 19 ...
Страница 26: ...1 2 20 P910 Hardware Maintenance Manual ...
Страница 29: ...Chapter 1 Read this first Important safety information 23 ...
Страница 39: ...b f d c e Chapter 2 Product overview 33 ...
Страница 52: ...46 P910 Hardware Maintenance Manual ...
Страница 64: ...58 P910 Hardware Maintenance Manual ...
Страница 84: ...78 P910 Hardware Maintenance Manual ...
Страница 98: ...92 P910 Hardware Maintenance Manual ...
Страница 106: ...100 P910 Hardware Maintenance Manual ...
Страница 224: ...218 P910 Hardware Maintenance Manual ...
Страница 226: ...220 P910 Hardware Maintenance Manual ...
Страница 228: ...222 P910 Hardware Maintenance Manual ...
Страница 236: ...230 P910 Hardware Maintenance Manual ...
Страница 240: ...4 Follow the instructions on the screen 234 P910 Hardware Maintenance Manual ...
Страница 243: ......
Страница 244: ......






























