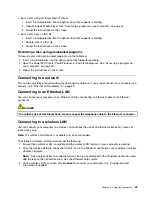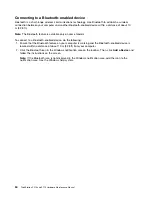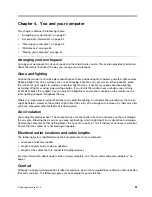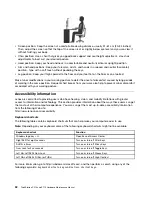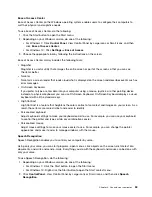Using firewalls
A firewall can be hardware, software, or a combination of both depending on the level of security required.
Firewalls work on a set of rules to determine which inbound and outbound connections are authorized. If
your computer is preinstalled with a firewall program, it helps protect against computer Internet security
threats, unauthorized access, intrusions, and Internet attacks. It also protects your privacy. For more
information about how to use the firewall program, refer to the help system of your firewall program.
To use Windows Firewall, do the following
1. Depending on your Windows version, do one of the following:
• For Windows 7: Click the Start button to open the Start menu.
• For Windows 10: Right-click the Start button to open the Start context menu.
2. Click
Control Panel
. View Control Panel by Large icons or Small icons, and then click
Windows
Firewall
.
3. Follow the instructions on the screen.
Protecting data against viruses
Your computer is preinstalled with an antivirus program to help you guard against, detect, and eliminate
viruses.
Lenovo provides a full version of antivirus software on your computer with a free 30-day subscription. After
30 days, you must renew the license to continue receiving the antivirus software updates.
Note:
Virus definition files must be kept up-to-date to guard against new viruses.
For more information about how to use your antivirus software, refer to the help system of your antivirus
software.
Computrace Agent software embedded in firmware
The Computrace Agent software is an IT asset management and computer theft recovery solution. The
software detects if changes have been made on the computer, such as hardware, software, or the computer
call-in location. You might have to purchase a subscription to activate the Computrace Agent software.
Trusted Platform Module (TPM)
TPM is a secure cryptoprocessor that stores cryptographic keys, which in turn protects information stored
in your computer.
BIOS guard
The BIOS guard module cryptographically verifies all the BIOS updates to the system BIOS flash. Therefore,
the malware is blocked from attacking the BIOS.
63
Содержание ThinkStation P710
Страница 1: ...ThinkStation P510 and P710 Hardware Maintenance Manual Machine Types 30B4 30B5 30B6 and 30B7 ...
Страница 14: ...8 ThinkStation P510 and P710 Hardware Maintenance Manual ...
Страница 18: ...12 ThinkStation P510 and P710 Hardware Maintenance Manual ...
Страница 19: ...1 2 Chapter 1 Read this first Important safety information 13 ...
Страница 20: ...1 2 14 ThinkStation P510 and P710 Hardware Maintenance Manual ...
Страница 25: ...1 2 Chapter 1 Read this first Important safety information 19 ...
Страница 26: ...1 2 20 ThinkStation P510 and P710 Hardware Maintenance Manual ...
Страница 29: ...Chapter 1 Read this first Important safety information 23 ...
Страница 40: ...Figure 5 Major FRUs and CRUs 34 ThinkStation P510 and P710 Hardware Maintenance Manual ...
Страница 64: ...58 ThinkStation P510 and P710 Hardware Maintenance Manual ...
Страница 70: ...64 ThinkStation P510 and P710 Hardware Maintenance Manual ...
Страница 96: ...90 ThinkStation P510 and P710 Hardware Maintenance Manual ...
Страница 104: ...98 ThinkStation P510 and P710 Hardware Maintenance Manual ...
Страница 198: ...192 ThinkStation P510 and P710 Hardware Maintenance Manual ...
Страница 202: ...196 ThinkStation P510 and P710 Hardware Maintenance Manual ...
Страница 204: ...198 ThinkStation P510 and P710 Hardware Maintenance Manual ...
Страница 208: ...202 ThinkStation P510 and P710 Hardware Maintenance Manual ...
Страница 212: ...206 ThinkStation P510 and P710 Hardware Maintenance Manual ...
Страница 216: ...210 ThinkStation P510 and P710 Hardware Maintenance Manual ...
Страница 219: ......
Страница 220: ......