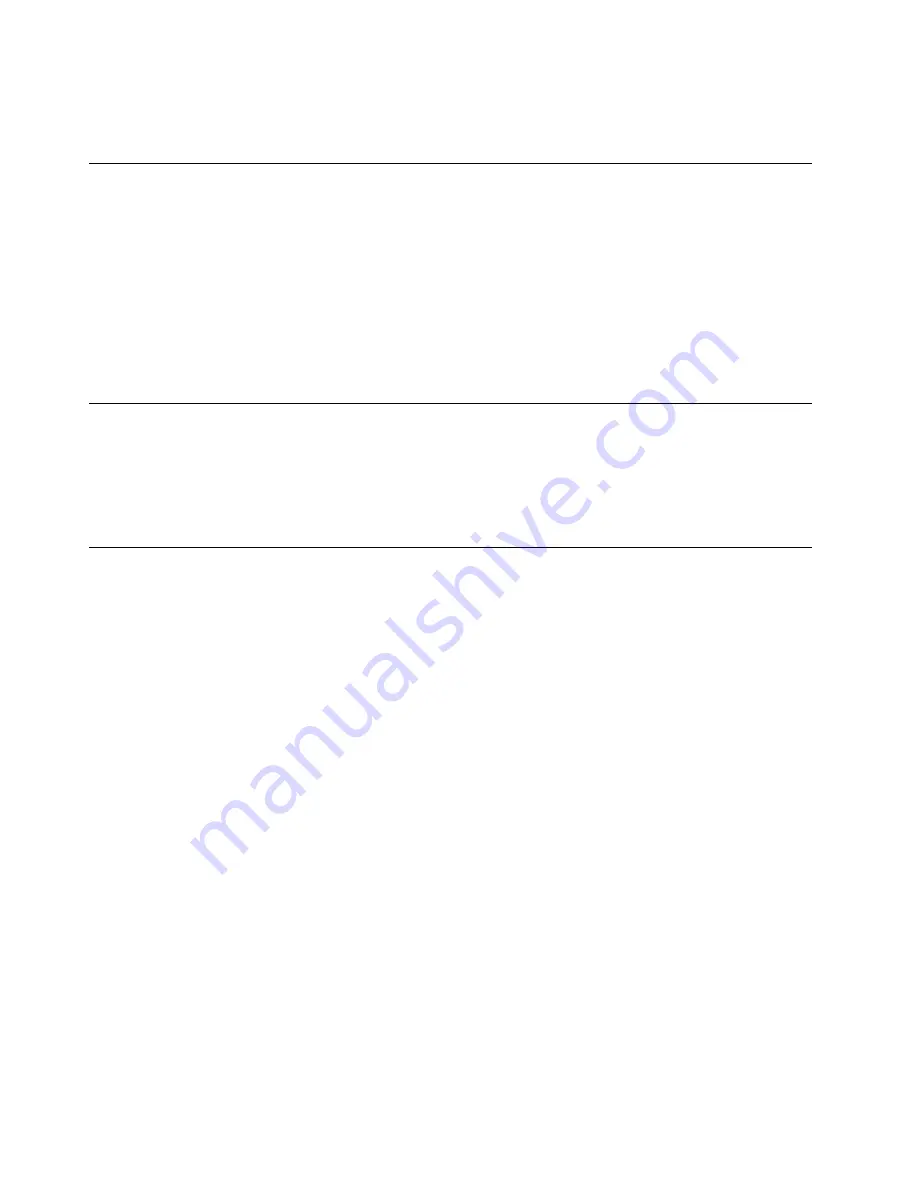
1. Select
Main
➙
Language
and press Enter.
2. Set the display language as desired.
Change the display mode of UEFI BIOS (for selected models)
You can use UEFI BIOS in the graphic mode or the text mode according to your needs.
The keys on the keyboard used to perform various tasks are displayed at the bottom of the screen. In
addition to the keyboard, you also can use the mouse to make selections.
To change the display mode of UEFI BIOS:
1. Restart the computer. When the logo screen is displayed, press F1 or Fn+F1.
2. Select
Main
➙
Setup Mode Select
and press Enter.
3. Set the display mode as desired.
Set the system date and time
1. Restart the computer. When the logo screen is displayed, press F1 or Fn+F1.
2. Select
Main
➙
System Time & Date
and press Enter.
3. Set the system date and time as desired.
4. Press F10 or Fn+F10 to save the changes and exit.
Change the boot priority order
If the computer does not boot from a device as expected, you can change the boot priority order
permanently or select a temporary boot device.
Change the boot priority order permanently
1. Depending on the type of the storage device, do one of the following:
• If the storage device is internal, go to step 2.
• If the storage device is a disc, ensure that the computer is on or turn on the computer. Then, insert
the disc into the optical drive.
• If the storage device is an external device other than a disc, connect the storage device to the
computer.
2. Restart the computer. When the logo screen is displayed, press F1 or Fn+F1.
3. Select
Startup
➙
Boot Priority Order
, and then follow the on-screen instructions to change the boot
priority order.
4. You can also select the first priority device group by selecting
Startup
➙
First Boot Device
, and then
follow the on-screen instructions to select the first boot device within this group. Your computer will
boot from the first boot device before trying the boot priority order you set in the previous step.
5. Press F10 or Fn+F10 to save the changes and exit.
Select a temporary boot device
Note:
Not all discs and storage drives are bootable.
1. Depending on the type of the storage device, do one of the following:
• If the storage device is internal, go to step 2.
48
ThinkSmart Core Kits Deployment and User Guide for Microsoft Teams Rooms (MTR)
Содержание ThinkSmart Cor
Страница 1: ...ThinkSmart Core Kits Deployment and User Guide for Microsoft Teams Rooms MTR ...
Страница 6: ...iv ThinkSmart Core Kits Deployment and User Guide for Microsoft Teams Rooms MTR ...
Страница 12: ...6 ThinkSmart Core Kits Deployment and User Guide for Microsoft Teams Rooms MTR ...
Страница 14: ...8 ThinkSmart Core Kits Deployment and User Guide for Microsoft Teams Rooms MTR ...
Страница 17: ... Mount on TV Chapter 3 Hardware deployment 11 ...
Страница 19: ... Mount below TV Chapter 3 Hardware deployment 13 ...
Страница 28: ...22 ThinkSmart Core Kits Deployment and User Guide for Microsoft Teams Rooms MTR ...
Страница 36: ...5 The claiming is successful 30 ThinkSmart Core Kits Deployment and User Guide for Microsoft Teams Rooms MTR ...
Страница 38: ...32 ThinkSmart Core Kits Deployment and User Guide for Microsoft Teams Rooms MTR ...
Страница 44: ...38 ThinkSmart Core Kits Deployment and User Guide for Microsoft Teams Rooms MTR ...
Страница 52: ...46 ThinkSmart Core Kits Deployment and User Guide for Microsoft Teams Rooms MTR ...
Страница 70: ...64 ThinkSmart Core Kits Deployment and User Guide for Microsoft Teams Rooms MTR ...
Страница 76: ...70 ThinkSmart Core Kits Deployment and User Guide for Microsoft Teams Rooms MTR ...
Страница 102: ...96 ThinkSmart Core Kits Deployment and User Guide for Microsoft Teams Rooms MTR ...
Страница 105: ......
Страница 106: ......
















































