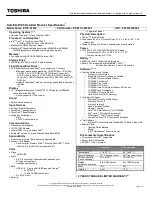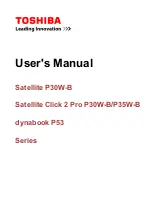Choosing a display mode
You can display your desktop and apps on the computer display, the external display, or both. To choose
how to display the video output, press the display-mode switching key
and then select a display
mode you prefer.
There are four display modes:
•
Disconnect
: Displays the video output only on your computer screen.
Note:
Depending on the situation, you might see
Disconnect
,
PC screen only
,
Computer only
, or
Disconnect projector
.
•
Duplicate
: Displays the same video output on both your computer screen and an external display.
•
Extend
: Extends the video output from your computer display to an external display. You can drag and
move items between the two displays.
•
Projector only
: Shows the video output only on an external display.
Note:
Depending on the situation, you might see
Projector only
or
Second screen only
.
Note:
If you show programs using DirectDraw or Direct3D
®
in full-screen mode, only the main display
shows the video output.
Changing display settings
You can change the settings for both the computer display and the external display. For example, you
can define which one is the main display and which one is the secondary display. You also can change
the resolution and orientation.
To change display settings, do the following:
1. Right-click on the desktop and select
Screen resolution
or
Display settings
.
2. Select the display that you want to configure.
3. Change display settings as you want.
Note:
If you set a higher resolution for the computer display than the external display, only part of the screen
can be shown on the external display.
Using the color sensor
Some computer models are equipped with a color sensor. The color sensor enables you to measure and
adjust the color accuracy of your computer display. Therefore, a color image or graphic is rendered as close
as possible to its original intent. The color profile for ThinkPad computer displays is preinstalled on your
computer. If you want to install a different color profile, go to http://www.lenovo.com/ThinkPadDrivers.
To use the color sensor, do the following:
•
For Windows 7:
Open the Start menu, click
All Programs
➙
X-Rite
➙
PANTONE Color Calibrator
,
and then follow the instructions on the screen.
•
For Windows 10:
Open the Start menu, click
All apps
➙
X-Rite
➙
PANTONE Color Calibrator
, and
then follow the instructions on the screen.
When the color sensor is in use, the color-sensor indicator on the computer outer lid blinks twice at regular
intervals. When the color measuring and adjustment finishes, the color-sensor indicator stays on. To locate
the color-sensor indicator, see “Status indicators” on page 7.
36
ThinkPad P50 User Guide
Содержание ThinkPadP50
Страница 1: ...ThinkPad P50 User Guide ...
Страница 6: ...iv ThinkPad P50 User Guide ...
Страница 34: ...18 ThinkPad P50 User Guide ...
Страница 63: ...Chapter 3 Enhancing your computer 47 ...
Страница 64: ...48 ThinkPad P50 User Guide ...
Страница 70: ...54 ThinkPad P50 User Guide ...
Страница 82: ...66 ThinkPad P50 User Guide ...
Страница 100: ...84 ThinkPad P50 User Guide ...
Страница 106: ...90 ThinkPad P50 User Guide ...
Страница 124: ...108 ThinkPad P50 User Guide ...
Страница 132: ...116 ThinkPad P50 User Guide ...
Страница 158: ...142 ThinkPad P50 User Guide ...
Страница 162: ...146 ThinkPad P50 User Guide ...
Страница 172: ...156 ThinkPad P50 User Guide ...
Страница 174: ...China RoHS 158 ThinkPad P50 User Guide ...
Страница 176: ...5 Clear the Allow this device to wake the computer check box 6 Click OK 160 ThinkPad P50 User Guide ...
Страница 179: ......
Страница 180: ......