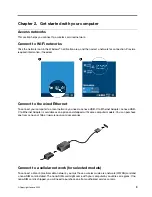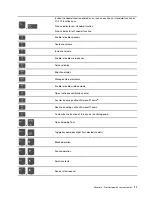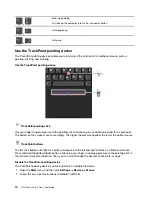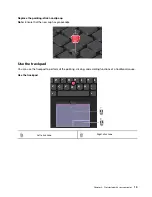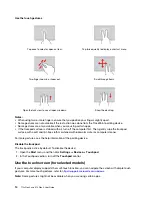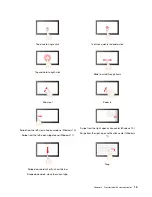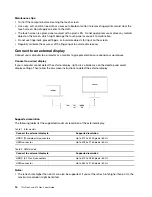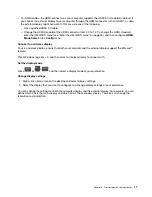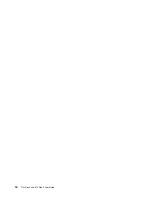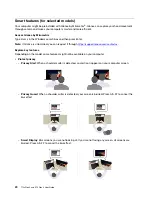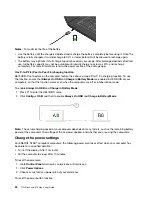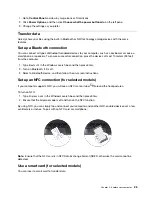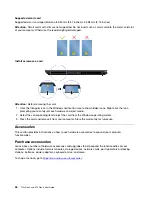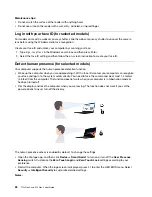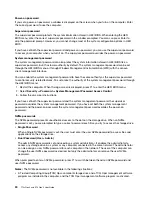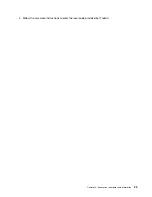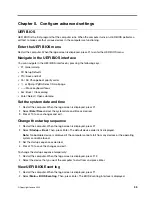For models with Windows 11
Intelligent Cooling feature is adjusted through Windows Settings. This feature works in auto mode by default.
Press Fn+T to enable or disable the auto mode.
Note:
Auto mode is for Intel models only.
1. Right-click the battery icon in the task bar to access power and sleep settings.
2. Locate the Power section and choose one of the following power modes.
•
When the auto mode is disabled:
–
Best Power efficiency
: power consumption, fan speed, and performance are lowered to get your
computer cooler, quieter, and more eco-friendly, and to get the best battery life.
–
Balanced
: power consumption, fan speed, and performance are dynamically balanced for better
experience.
–
Best Performance
: the performance is prioritized, allowing higher temperature and fan speed.
•
When the auto mode is enabled
, it is recommended to set the power mode to
Balanced
. Then your
computer will be adjusted automatically to achieve the best mix of power consumption, battery life,
computer performance, and fan speed based on the amount of system activity.
Manage power
Use the information in this section to achieve the best balance between performance and power efficiency.
Check the battery status
Go to
Settings
➙
System
to check the battery status. For more details about your battery, refer to the
Vantage app.
Charge the computer
Use ac power
Power source of the ac power adapter:
• Power: 45 W or 65 W (depending on the model)
• Sine-wave input at 50 Hz to 60 Hz
• Input rating of the ac power adapter: 100 V to 240 V ac, 50 Hz to 60 Hz
• Output rating of the ac power adapter: 20 V dc, 2.25 A or 3.25 A
When the battery power is low, charge your battery by connecting your computer to ac power with the
supplied power adapter. The 65 W ac power adapter supports the rapid charge function, the battery is 80%
charged in about one hour when the computer is turned off. The actual charging time depends on the battery
size, the physical environment, and whether you are using the computer.
Note:
Some models may not ship with ac adapter and power cord. Use only the certified adapters and
power cords provided by Lenovo that comply with the requirements of relevant national standards to charge
the product. It is recommended to use the Lenovo qualified adapters. You can refer to
www.lenovo.com/us/en/compliance/eu-doc
.
.
23
Содержание ThinkPad X13 Gen 3
Страница 1: ...T14s Gen 3 and X13 Gen 3 User Guide ...
Страница 4: ...Appendix B Notices and trademarks 61 ii T14s Gen 3 and X13 Gen 3 User Guide ...
Страница 6: ...iv T14s Gen 3 and X13 Gen 3 User Guide ...
Страница 24: ...18 T14s Gen 3 and X13 Gen 3 User Guide ...
Страница 40: ...34 T14s Gen 3 and X13 Gen 3 User Guide ...
Страница 46: ...40 T14s Gen 3 and X13 Gen 3 User Guide ...
Страница 49: ...Installation procedure for T14s Gen 3 Removal procedure for X13 Gen 3 Chapter 6 CRU replacement 43 ...
Страница 56: ...50 T14s Gen 3 and X13 Gen 3 User Guide ...
Страница 64: ...58 T14s Gen 3 and X13 Gen 3 User Guide ...