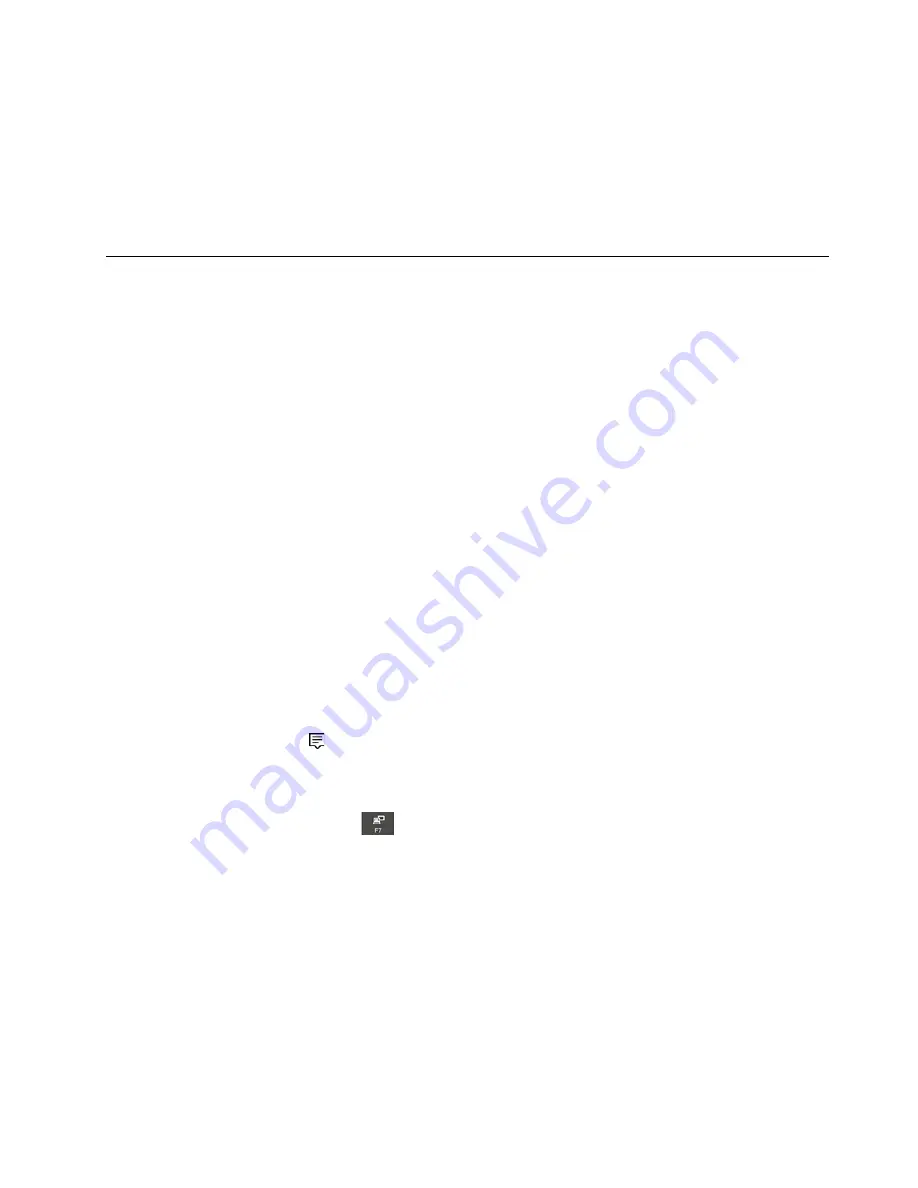
2. Select the corresponding item to eject the card from the Windows operating system.
3. Press the card to eject it from your computer.
4. Remove the card and store it safely for future use.
Note:
If you do not remove the card from your computer after you eject the card from the Windows
operating system, the card can no longer be accessed. To access the card, you must remove it first, and
then insert it again.
Using an external display
Connect your computer to a projector or a monitor to give presentations or to expand your workspace.
Connecting a wired display
When you connect an external monitor, a video interface cable with a ferrite core is required.
1. Connect the external display to an appropriate video connector on your computer, such as the HDMI
connector.
2. Connect the external display to an electrical outlet.
3. Turn on the external display.
If your computer cannot detect the external display, right-click on the desktop, and then click
Display
settings
➙
Detect
.
Your computer supports up to 4096 x 2160 pixels / 60 Hz, with an external display connected to the HDMI
connector or USB-C connectors (Thunderbolt 3 compatible), if the external display also supports that
resolution.
Connecting a wireless display
To use a wireless display, ensure that both your computer and the external display support the Miracast
®
feature.
• Open the Start menu, and then click
Settings
➙
Devices
➙
Bluetooth & other devices
➙
Add
Bluetooth or other device
. In the Add a device window, click
Wireless display or dock
. Then, follow the
instructions on the screen.
• Click the action center icon
in the Windows notification area. Click
Connect
. Select the wireless display
and follow the instructions on the screen.
Setting the display mode
Press the display-mode switching key
and then select a display mode you prefer.
•
PC screen only
: Displays the video output only on your computer screen.
Note:
Depending on the situation, you might see
Disconnect
,
PC screen only
,
Computer only
, or
Disconnect projector
.
•
Duplicate
: Displays the same video output on both your computer screen and an external display.
•
Extend
: Extends the video output from your computer display to an external display. You can drag and
move items between the two displays.
•
Second screen only
: Shows the video output only on an external display.
Note:
Depending on the situation, you might see
Projector only
or
Second screen only
.
.
29
Содержание ThinkPad X1 Extreme
Страница 1: ...P1 X1 Extreme User Guide ...
Страница 38: ...34 P1 X1 Extreme User Guide ...
Страница 44: ...40 P1 X1 Extreme User Guide ...
Страница 52: ...48 P1 X1 Extreme User Guide ...
Страница 98: ...6 Remove the speaker assembly 7 Install the new speaker assembly in place 94 P1 X1 Extreme User Guide ...
Страница 104: ...100 P1 X1 Extreme User Guide ...
Страница 106: ...102 P1 X1 Extreme User Guide ...
Страница 130: ...126 P1 X1 Extreme User Guide ...
Страница 131: ...Taiwan RoHS Appendix E Restriction of Hazardous Substances RoHS Directive of countries and regions 127 ...
Страница 132: ...128 P1 X1 Extreme User Guide ...
Страница 138: ...134 P1 X1 Extreme User Guide ...
Страница 139: ......
Страница 140: ......






























