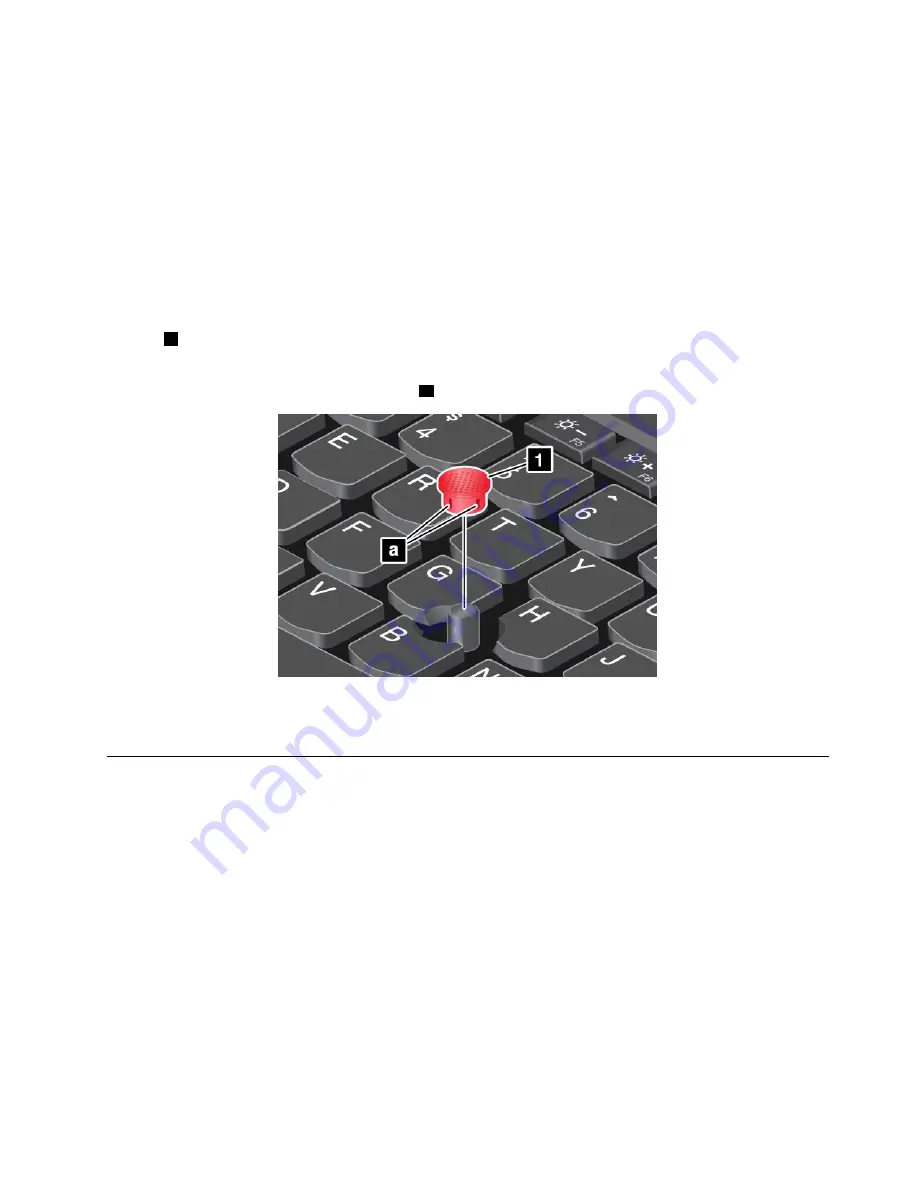
Customizing the ThinkPad pointing device
You can customize the ThinkPad pointing device so you can use it more comfortably and efficiently. For
example, you can choose to enable the TrackPoint pointing device, the trackpad, or both. You also can
disable or enable the touch gestures.
To customize the ThinkPad pointing device, do the following:
1. Go to Control Panel.
2. Tap
Hardware and Sound
➙
Mouse
. The Mouse Properties window is displayed.
3. In the Mouse Properties window, follow the instructions on the screen to complete the customization.
Replacing the cap of the pointing stick
The cap
1
on the end of the pointing stick is removable. After you use the cap for a period of time, you might
consider replacing the cap with a new one. To get a new cap, contact the Lenovo Customer Support Center.
Note:
Ensure that you use a cap with grooves
a
as shown in the following illustration.
For more information, refer to the documentation that comes with the ThinkPad Helix Ultrabook Pro
Keyboard.
ThinkPad Helix Folio Keyboard
This topic provides an overview of the ThinkPad Helix Folio Keyboard and instructions on how to use it.
Overview of the ThinkPad Helix Folio Keyboard
The topic introduces the ThinkPad Helix Folio Keyboard hardware features to give you the basic information
you need to start using it.
65
Содержание ThinkPad Helix 20CG
Страница 1: ...ThinkPad Helix User Guide Machine Types 20CG and 20CH ...
Страница 38: ...30 ThinkPad Helix User Guide ...
Страница 46: ...38 ThinkPad Helix User Guide ...
Страница 52: ...44 ThinkPad Helix User Guide ...
Страница 82: ...74 ThinkPad Helix User Guide ...
Страница 90: ...82 ThinkPad Helix User Guide ...
Страница 102: ...94 ThinkPad Helix User Guide ...
Страница 112: ...104 ThinkPad Helix User Guide ...
Страница 126: ...China recycling information for Waste Electrical and Electronic Equipment WEEE 118 ThinkPad Helix User Guide ...
Страница 130: ...122 ThinkPad Helix User Guide ...
Страница 132: ...124 ThinkPad Helix User Guide ...
Страница 135: ......
Страница 136: ......






























