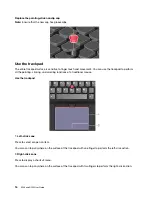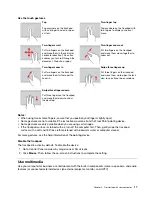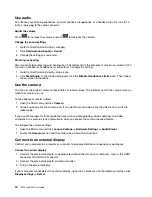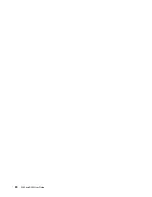3. Set the startup sequence as desired.
4. Press F10 to save the changes and restart the computer.
To change the startup sequence temporarily:
1. Restart the computer. When the logo screen is displayed, press F12.
2. Select the device that you want the computer to start from and press Enter.
Set the system date and time
1. Restart the computer. When the logo screen is displayed, press F1.
2. Select
Date/Time
and set the system date and time as desired.
3. Press F10 to save changes and exit.
Update UEFI BIOS
When you install a new program, device driver, or hardware component, you might need to update UEFI
BIOS.
Download and install the latest UEFI BIOS update package by one of the following methods:
• From Lenovo Vantage:
1. Open the Start menu and click
Lenovo Vantage
.
2. Click
System Update
. In the
Lenovo System Update
section, click
Check For Updates
. The
available update packages are displayed and categorized by critical, recommended, or optional.
3. If the latest UEFI BIOS update package is available, select the package and click
Install selected
.
Then, the update package will be downloaded and installed automatically.
• From the Lenovo Support Web site:
Go to
and select the entry for your computer. Then, follow the on-screen
instructions to download and install the latest UEFI BIOS update package.
Recovery information
This section introduces the recovery information of the Windows 10 operating system. Ensure that you read
and follow the on-screen recovery instructions. The data on your computer might be deleted during the
recovery process. To avoid data loss, make a backup copy of all the data that you want to keep.
Restore system files and settings to an earlier point
1. Go to Control Panel and view by Large icons or Small icons.
2. Click
Recovery
➙
Open System Restore
. Then, follow the on-screen instructions.
Restore your files from a backup
Note:
If you use the File History tool to restore your files from a backup, ensure that you backed up your
data earlier with the tool.
1. Go to Control Panel and view by Large icons or Small icons.
2. Click
File History
➙
Restore personal files
. Then, follow the on-screen instructions.
Reset your computer
In the resetting process, you can choose to keep your files or remove them when you reinstall the operating
system.
30
E590 and R590 User Guide
Содержание ThinkPad E590
Страница 1: ...E590 and R590 User Guide ...
Страница 6: ...iv E590 and R590 User Guide ...
Страница 14: ...8 E590 and R590 User Guide ...
Страница 26: ...20 E590 and R590 User Guide ...
Страница 30: ...24 E590 and R590 User Guide ...
Страница 40: ...34 E590 and R590 User Guide ...
Страница 84: ...78 E590 and R590 User Guide ...
Страница 96: ...90 E590 and R590 User Guide ...
Страница 102: ...96 E590 and R590 User Guide ...
Страница 105: ......
Страница 106: ......