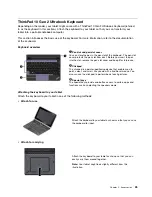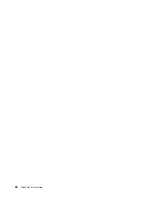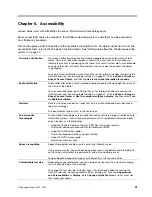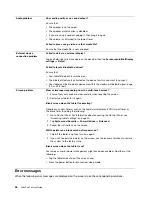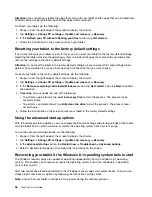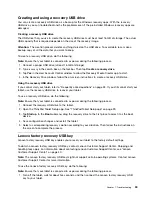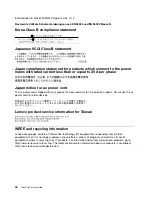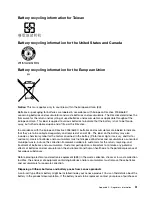Creating and using a recovery USB drive
You can create a recovery USB drive as a backup for the Windows recovery apps. With the recovery
USB drive, you can troubleshoot and fix the problems even if the preinstalled Windows recovery apps are
damaged.
Creating a recovery USB drive
The USB drive that you use to create the recovery USB drive must be at least 16 GB of storage. The actual
USB capacity that is required depends on the size of the recovery image.
Attention:
The creation process deletes anything stored on the USB drive. To avoid data loss, make a
backup copy of all the data that you want to keep.
To create a recovery USB drive, do the following:
Note:
Ensure that your tablet is connected to ac power during the following process.
1. Connect a proper USB drive (at least 16 GB of storage).
2. Type
recovery
in the search box on the taskbar. Then tap
Create a recovery drive
.
3. Tap
Yes
in the User Account Control window to allow the Recovery Media Creator app to start.
4. In the Recovery Drive window, follow the on-screen instructions to create a recovery USB drive.
Using the recovery USB drive
If you cannot start your tablet, refer to “Frequently asked questions” on page 33. If you still cannot start your
tablet, use the recovery USB drive to recover your tablet.
To use a recovery USB drive, do the following:
Note:
Ensure that your tablet is connected to ac power during the following process.
1. Connect the recovery USB drive to the tablet.
2. Open the ThinkPad Tablet Setup app. See “ThinkPad Tablet Setup app” on page 29.
3. Tap
Startup
. In the
Boot
submenu, drag the recovery drive to the first place to select it as the boot
device.
4. Save configuration changes and restart the tablet.
5. Select a corresponding recovery solution according to your situation. Then follow the instructions on
the screen to complete the process.
Lenovo factory recovery USB key
Lenovo factory recovery USB key enables you to reset your tablet to the factory default settings.
To obtain a Lenovo factory recovery USB key, contact Lenovo Customer Support Center. Shipping and
handling fees apply. For information about contacting Lenovo Customer Support Center, see “Lenovo
Customer Support Center” on page 40.
Note:
The Lenovo factory recovery USB key might not support certain operating systems. Contact Lenovo
Customer Support Center for more information.
To use the Lenovo factory recovery USB key, do the following:
Note:
Ensure that your tablet is connected to ac power during the following process.
1. Turn off the tablet, wait for about five seconds, and then connect the Lenovo factory recovery USB
key to your tablet.
39
Содержание ThinkPad 10 20E3
Страница 1: ...ThinkPad 10 User Guide Machine Types 20E3 and 20E4 ...
Страница 18: ...6 ThinkPad 10 User Guide ...
Страница 24: ...12 ThinkPad 10 User Guide ...
Страница 40: ...28 ThinkPad 10 User Guide ...
Страница 68: ...56 ThinkPad 10 User Guide ...
Страница 70: ...58 ThinkPad 10 User Guide ...
Страница 71: ......
Страница 72: ......