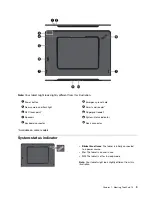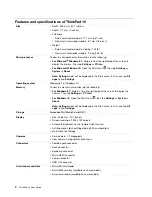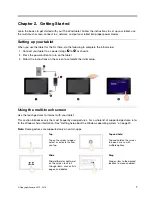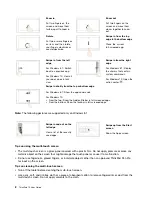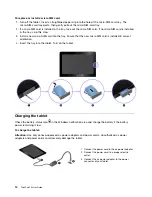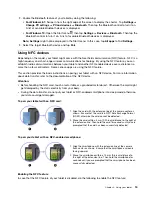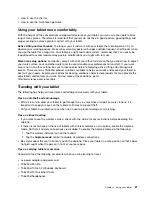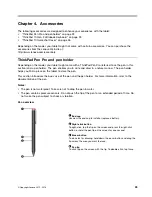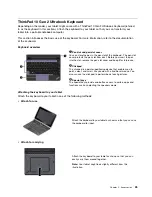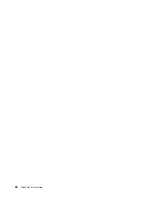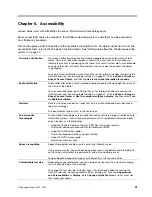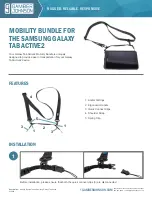To remove the micro SD card:
1. Push the micro SD card inward a little until you hear a click. The
micro SD card ejects.
2. Gently slide the card out of the card slot.
Using a smart card
Depending on the model, your tablet might come with a smart card reader. Generally, smart cards provide
authentication, data storage, and application processing. Smart cards also might provide strong security
authentication for single sign-on (SSO) within large organizations.
This section provides the basic instructions on installing and removing the smart card. For more information
about data transfer, refer to the documentation of the smart card.
Supportable smart card type
The smart card reader on your tablet only supports the smart card of the following specifications:
• Length: 85.60 mm (3.37 inches)
• Width: 53.98 mm (2.13 inches)
• Thickness: 0.76 mm (0.03 inch)
Attention:
Do not insert smart cards with slits into your tablet. Otherwise, the smart card reader might get
damaged.
To install a smart card:
Attention:
• Before handling the smart card, touch a metal table or a grounded metal object. Otherwise the card might
get damaged by the static electricity from your body.
• During the data transfer, do not put your tablet into sleep mode; otherwise, your data could get damaged.
17
Содержание ThinkPad 10 20E3
Страница 1: ...ThinkPad 10 User Guide Machine Types 20E3 and 20E4 ...
Страница 18: ...6 ThinkPad 10 User Guide ...
Страница 24: ...12 ThinkPad 10 User Guide ...
Страница 40: ...28 ThinkPad 10 User Guide ...
Страница 68: ...56 ThinkPad 10 User Guide ...
Страница 70: ...58 ThinkPad 10 User Guide ...
Страница 71: ......
Страница 72: ......