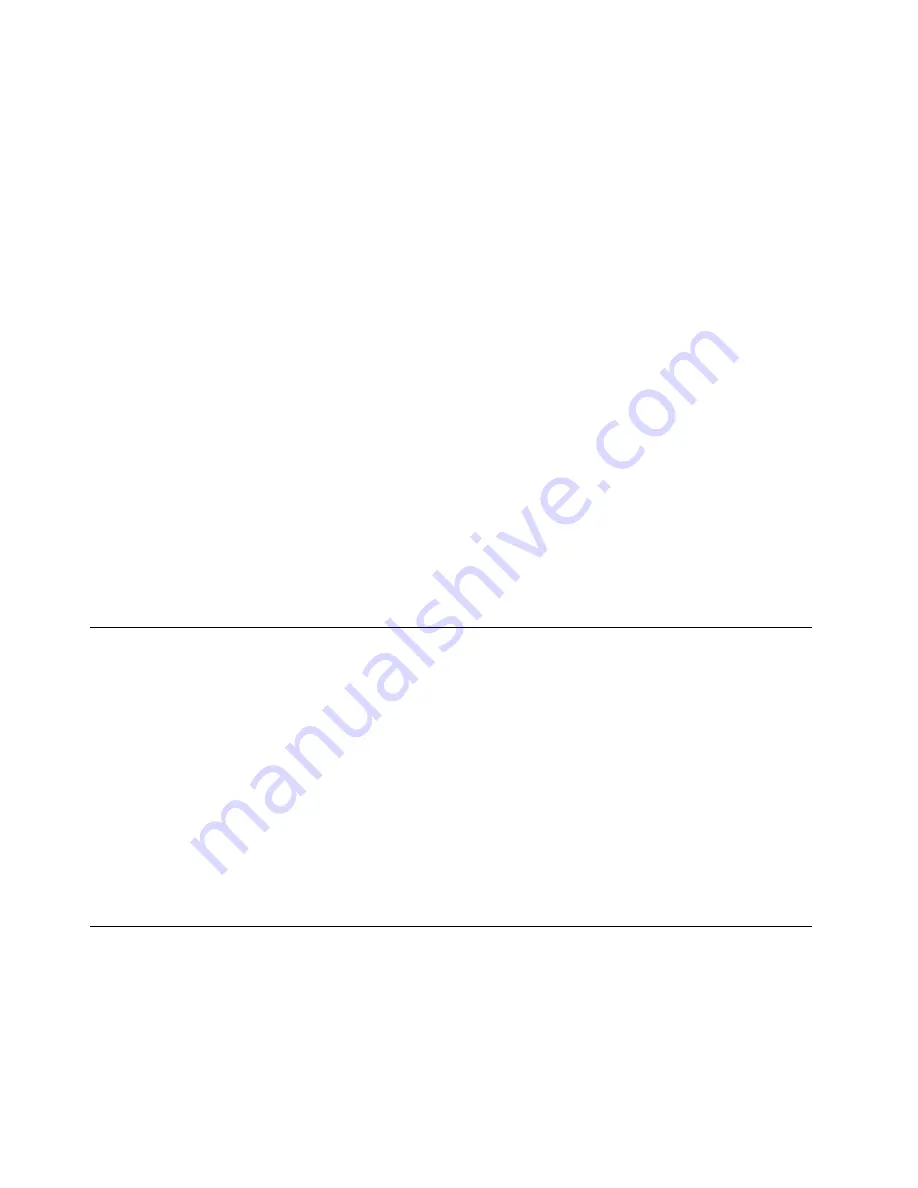
To select a temporary startup device, do the following:
1. Depending on the type of the storage device, do one of the following:
• If the storage device is internal, go to step 2.
• If the storage device is a disc, ensure that your computer is on or turn on the computer. Then,
insert the disc into the optical drive.
• If the storage device is an external device other than a disc, connect the storage device to the
computer.
2. Turn on or restart the computer. Before Windows starts up, repeatedly press and release the F12 key
until Startup Device Menu is displayed.
Note:
For some keyboards, you might need to press Fn+F12 to display Startup Device Menu.
3. Select the desired storage device and press Enter. The computer will start up from the device you select.
If you want to select a permanent startup device, select
Enter Setup
on Startup Device Menu and press
Enter to start the Setup Utility program. For more information about how to select a permanent startup
device, see “Changing the startup device sequence permanently” on page 65.
Exiting the Setup Utility program
To exit the Setup Utility program, do one of the following:
• If you want to save the new settings, press the F10 key. Then, select
Yes
in the window displayed
and press Enter.
Note:
For some keyboards, you might need to press Fn+F10 to exit the Setup Utility program.
• If you do not want to save the new settings, select
Exit
➙
Discard Changes and Exit
and press Enter.
Then, select
Yes
in the window displayed and press Enter.
Updating the BIOS
When you install a new program, hardware device, or device driver, you might be informed to update
the BIOS. You can update the BIOS from your operating system or a flash update disc (supported only
on some models).
To update the BIOS, do the following:
1. Go to http://www.lenovo.com/drivers.
2. Download the flash BIOS update driver for the operating system version or the ISO image version (used
to create a flash update disc). Then, download the installation instructions for the flash BIOS update
driver you download.
3. Print the installation instructions you download and follow the instructions to update the BIOS.
Note:
If you want to update the BIOS from a flash update disc, the installation instructions might not provide
the information about how to record the update disc. See “Recording a disc” on page 45.
Recovering from a BIOS update failure
To recover from a BIOS update failure, do the following:
1. Remove any media from the drives and turn off all connected devices and the computer. Then,
disconnect all power cords from electrical outlets and disconnect all cables that are connected to the
computer.
2. Remove the computer cover. See Chapter 9 “Installing or replacing hardware” on page 87.
3. Locate the Clear CMOS /Recovery jumper on the system board. See “Hardware locations” on page 27.
66
ThinkCentre M800 and M900 Hardware Maintenance Manual
Содержание ThinkCentre M800
Страница 1: ...ThinkCentre M800 and M900 Hardware Maintenance Manual Machine Types 10FG 10FH 10FX and 10FY ...
Страница 6: ...iv ThinkCentre M800 and M900 Hardware Maintenance Manual ...
Страница 8: ...vi ThinkCentre M800 and M900 Hardware Maintenance Manual ...
Страница 16: ...8 ThinkCentre M800 and M900 Hardware Maintenance Manual ...
Страница 20: ...12 ThinkCentre M800 and M900 Hardware Maintenance Manual ...
Страница 21: ...1 2 Chapter 1 Read this first Important safety information 13 ...
Страница 22: ...1 2 14 ThinkCentre M800 and M900 Hardware Maintenance Manual ...
Страница 27: ...1 2 Chapter 1 Read this first Important safety information 19 ...
Страница 28: ...1 2 20 ThinkCentre M800 and M900 Hardware Maintenance Manual ...
Страница 31: ...Chapter 1 Read this first Important safety information 23 ...
Страница 62: ...54 ThinkCentre M800 and M900 Hardware Maintenance Manual ...
Страница 64: ...Figure 7 Installing a padlock 56 ThinkCentre M800 and M900 Hardware Maintenance Manual ...
Страница 68: ...60 ThinkCentre M800 and M900 Hardware Maintenance Manual ...
Страница 76: ...68 ThinkCentre M800 and M900 Hardware Maintenance Manual ...
Страница 160: ...152 ThinkCentre M800 and M900 Hardware Maintenance Manual ...
Страница 164: ...156 ThinkCentre M800 and M900 Hardware Maintenance Manual ...
Страница 168: ...160 ThinkCentre M800 and M900 Hardware Maintenance Manual ...
Страница 170: ...China RoHS 162 ThinkCentre M800 and M900 Hardware Maintenance Manual ...
Страница 171: ...Appendix D China Energy Label Copyright Lenovo 2015 163 ...
Страница 172: ...164 ThinkCentre M800 and M900 Hardware Maintenance Manual ...
Страница 174: ...166 ThinkCentre M800 and M900 Hardware Maintenance Manual ...
Страница 177: ......
Страница 178: ......






























