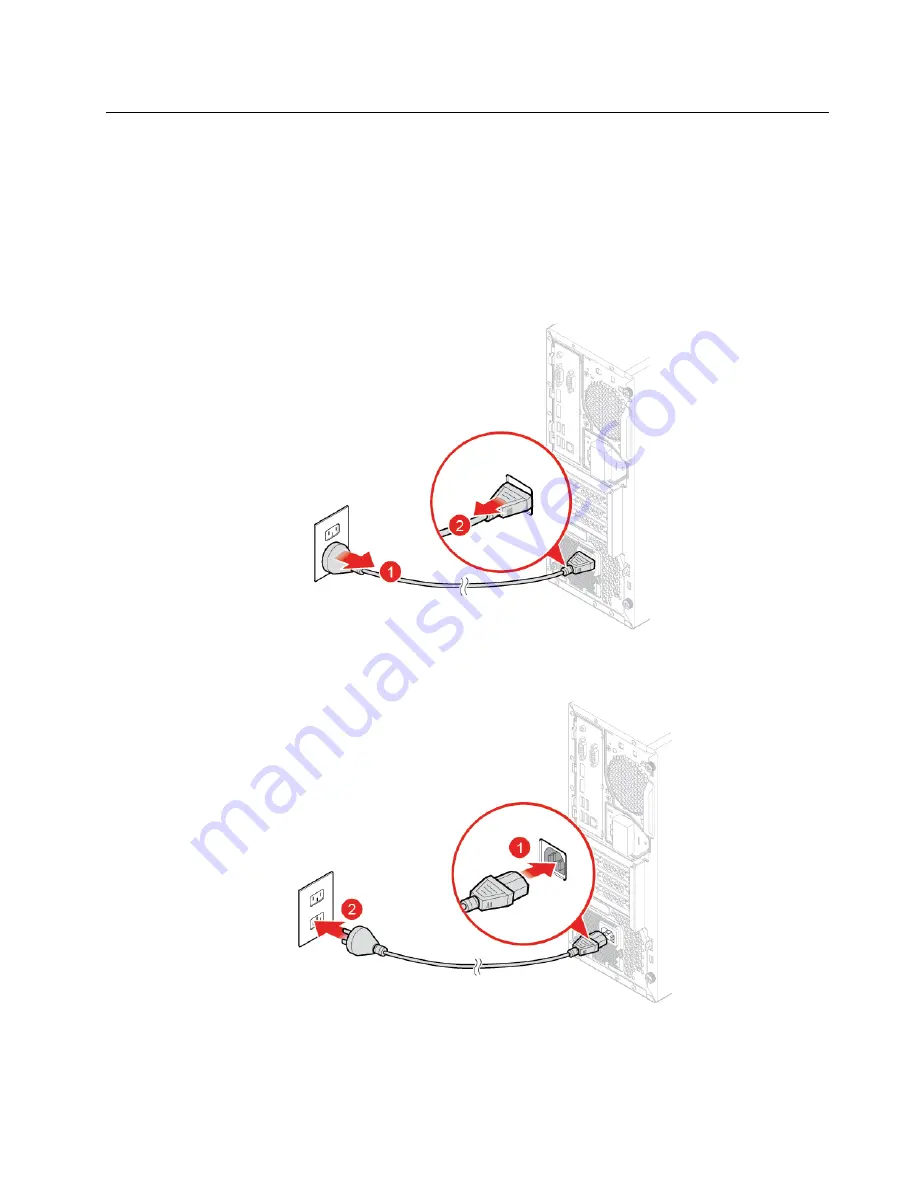
Replacing the power cord
Attention:
Do not open your computer or attempt any repairs before reading the
Important Product
Information Guide
.
1. Remove any media from the drives and turn off all connected devices and the computer.
2. Disconnect all power cords from electrical outlets and disconnect all cables that are connected to the
computer.
3. Replace the power cord.
Note:
Your power cord might look different from the one illustrated.
Figure 19. Removing the power cord
Figure 20. Installing the power cord
.
21
Содержание ThinkCentre M720t
Страница 4: ...ii ThinkCentre M720t User Guide and Hardware Maintenance Manual ...
Страница 15: ...Figure 8 Attaching a smart cable clip Chapter 3 Computer locks 11 ...
Страница 16: ...12 ThinkCentre M720t User Guide and Hardware Maintenance Manual ...
Страница 51: ...Figure 73 Opening the drive bay Figure 74 Removing the power supply assembly Chapter 4 Replacing hardware 47 ...
Страница 63: ...Figure 99 Opening the drive bay Figure 100 Removing the front I O bracket Chapter 4 Replacing hardware 59 ...
Страница 80: ...76 ThinkCentre M720t User Guide and Hardware Maintenance Manual ...
Страница 82: ...78 ThinkCentre M720t User Guide and Hardware Maintenance Manual ...
Страница 84: ...80 ThinkCentre M720t User Guide and Hardware Maintenance Manual ...
Страница 85: ......
Страница 86: ......
















































