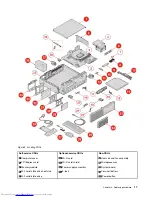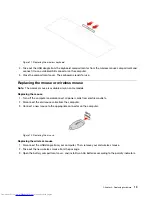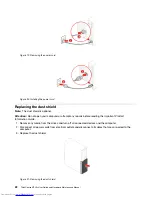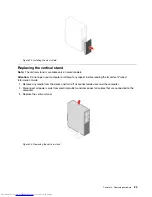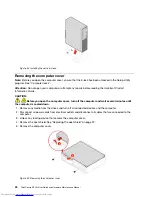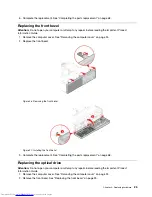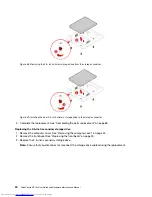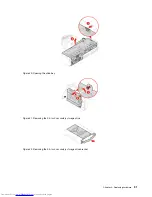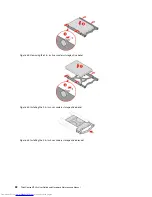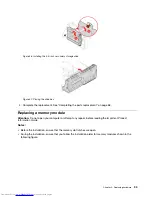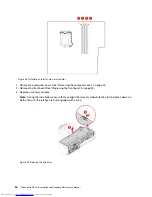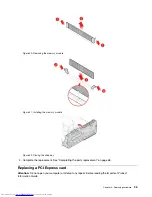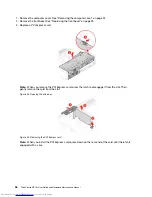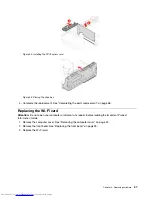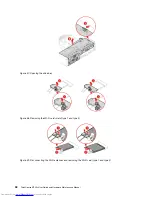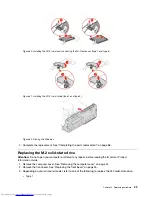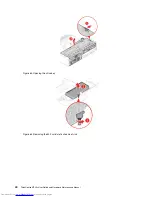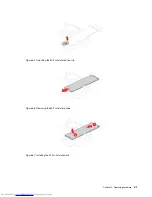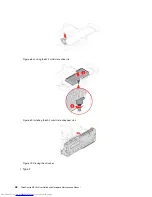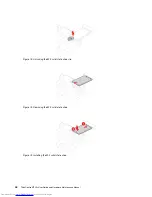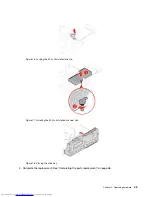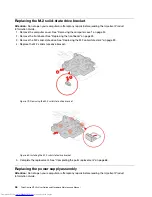Содержание ThinkCentre M720s
Страница 4: ...ii ThinkCentre M720s User Guide and Hardware Maintenance Manual ...
Страница 12: ...8 ThinkCentre M720s User Guide and Hardware Maintenance Manual ...
Страница 17: ...Figure 8 Attaching a smart cable clip Chapter 3 Computer locks 13 ...
Страница 18: ...14 ThinkCentre M720s User Guide and Hardware Maintenance Manual ...
Страница 74: ...70 ThinkCentre M720s User Guide and Hardware Maintenance Manual ...
Страница 76: ...72 ThinkCentre M720s User Guide and Hardware Maintenance Manual ...
Страница 78: ...74 ThinkCentre M720s User Guide and Hardware Maintenance Manual ...
Страница 79: ......
Страница 80: ......