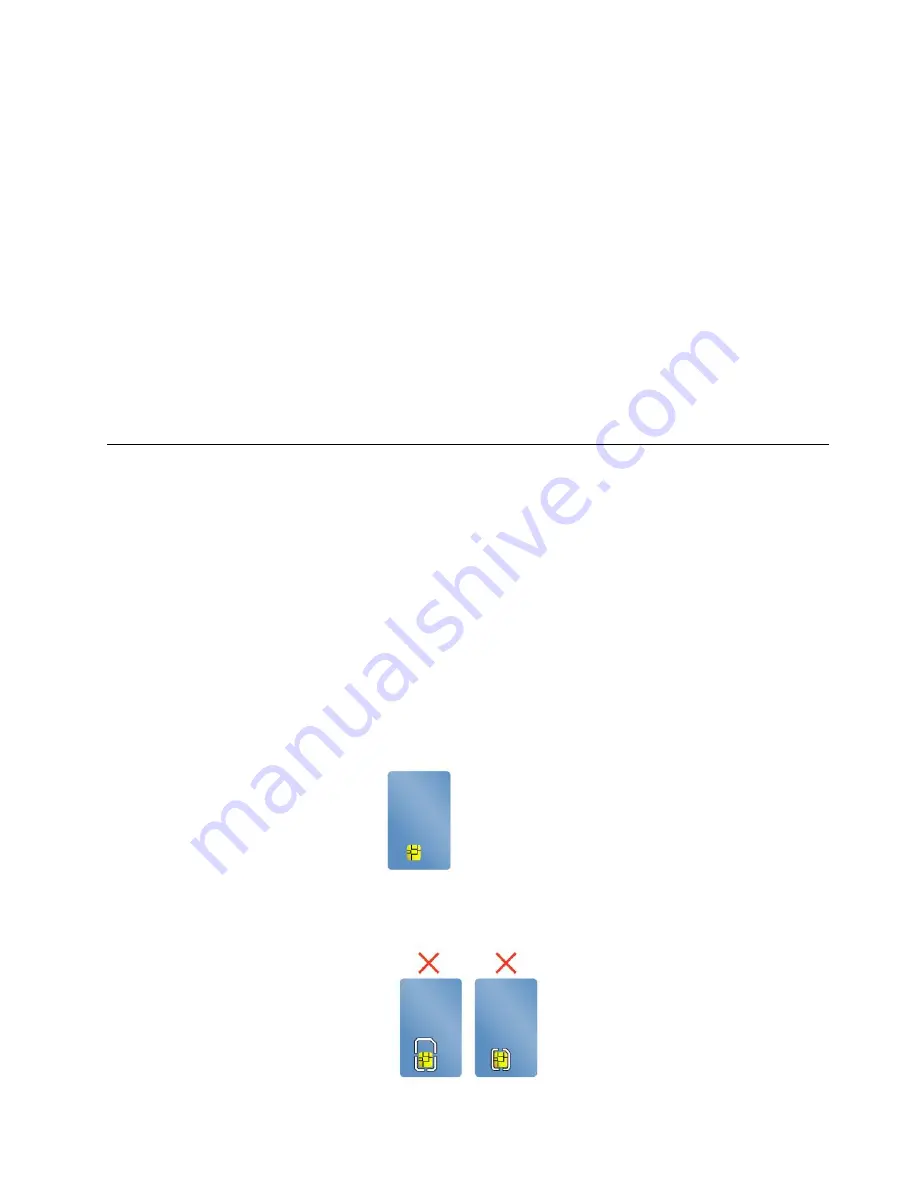
You also can use the integrated camera with other programs that provide features such as photographing,
video capturing, and video conferencing. To use the integrated camera with other programs, open one of the
programs and start the photographing, video capturing, or video conferencing function. Then, the camera
starts automatically and the green camera-in-use indicator turns on. For more information about using the
camera with a program, refer to the help information system of the program.
Configuring camera settings
You can configure the camera settings to meet your needs, such as adjusting the quality of the video output.
To configure the camera settings, do the following:
•
For Windows 7:
Start the Communications Utility program and configure the camera settings as desired.
•
For Windows 10:
Do one of the following:
– Open the
Camera
app, click the settings icon in the upper-right corner. Follow the instructions on the
screen to configure the camera settings as desired.
– Click
Lenovo Settings
from the Start menu. Then click
Camera
. Follow the instructions on the
screen to configure the camera settings as desired.
Using a media card or a smart card
Your computer has a media-card-reader slot. It supports the following media cards:
• Secure Digital (SD) card
Note:
Your computer does not support the CPRM feature for the SD card.
• Secure Digital High-Capacity (SDHC) card
• Secure Digital eXtended-Capacity (SDXC) card
• MultiMediaCard (MMC)
Some models might also have a smart-card-reader slot. Smart cards can be used for authentication,
data storage, and application processing. Smart cards also might provide strong security authentication
for single sign-on (SSO) within large organizations.
The smart card reader on your computer only supports the smart card of the following specifications:
• Length: 85.60 mm (3.37 inches)
• Width: 53.98 mm (2.13 inches)
• Thickness: 0.76 mm (0.03 inch)
Do not insert smart cards with slits into your computer. Otherwise, the smart card reader might get damaged.
39
Содержание T560
Страница 1: ...User Guide ThinkPad T560 and P50s ...
Страница 6: ...iv User Guide ThinkPad T560 and P50s ...
Страница 32: ...16 User Guide ThinkPad T560 and P50s ...
Страница 37: ...21 User Guide ThinkPad T560 and P50s ...
Страница 58: ...42 User Guide ThinkPad T560 and P50s ...
Страница 74: ...58 User Guide ThinkPad T560 and P50s ...
Страница 86: ...70 User Guide ThinkPad T560 and P50s ...
Страница 110: ...94 User Guide ThinkPad T560 and P50s ...
Страница 128: ...112 User Guide ThinkPad T560 and P50s ...
Страница 136: ...120 User Guide ThinkPad T560 and P50s ...
Страница 164: ...148 User Guide ThinkPad T560 and P50s ...
Страница 168: ...152 User Guide ThinkPad T560 and P50s ...
Страница 180: ...China RoHS 164 User Guide ThinkPad T560 and P50s ...
Страница 182: ...5 Clear the Allow this device to wake the computer check box 6 Click OK 166 User Guide ThinkPad T560 and P50s ...
Страница 185: ......
Страница 186: ......






























