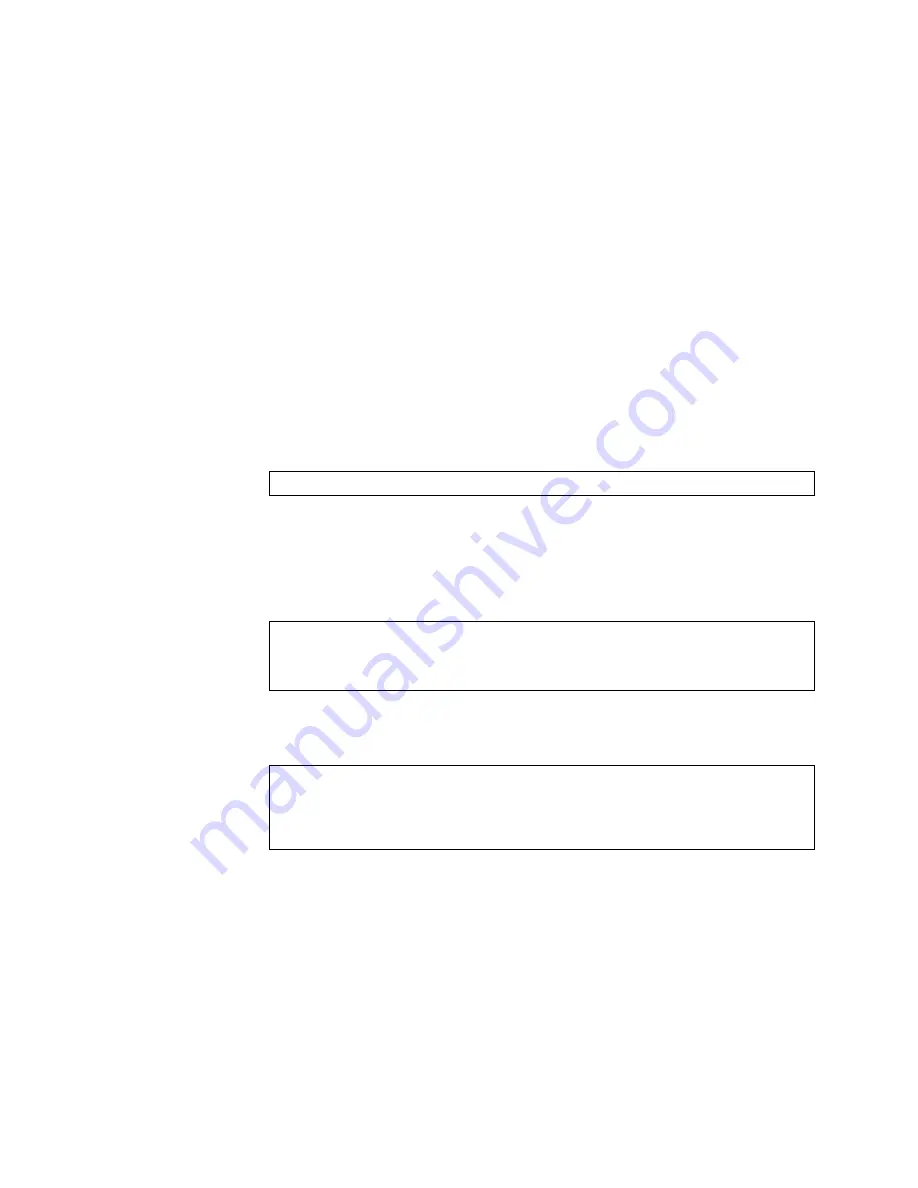
© Copyright Lenovo 2017
Chapter 5: Initializing the G8332
93
Physical Presence
Use
the
following
procedure
to
enable
the
installation
of
special
images
on
the
switch,
when
a
deeper
troubleshooting
analysis
is
required:
1.
Connect
a
PC
to
the
console
port
of
the
switch.
2.
Open
a
terminal
emulator
program
that
supports
a
serial
port
connection
and
select
the
following
serial
port
characteristics:
Speed:
9600
bps
Data
Bits:
8
Stop
Bits:
1
Parity:
None
Flow
Control:
None
3.
Boot
the
switch
and
access
the
Boot
Management
menu
by
pressing
<Shift + B>
when
the
following
message
appears
and
the
dots
are
being
displayed.
4.
Enter
Boot
Recovery
Mode
by
selecting
<R>
.
The
Recovery
Mode
menu
will
appear.
5.
To
begin
the
Physical
Presence
procedure,
select
<P>
.
The
following
warning
message
will
appear
and
you
will
be
prompted
for
confirmation
(press
<y>
to
confirm):
6.
A
security
test
will
be
performed.
The
system
location
(blue)
LED
will
blink
a
number
of
times
between
1
and
12.
Enter
that
number:
7.
After
entering
the
correct
number,
the
Recovery
Mode
menu
will
reappear.
To
install
a
special
image,
use
one
of
the
following
procedures:
TFTP
(for
details,
see
)
XModem
Download
(for
details,
see
)
Note:
You
have
three
attempts
to
successfully
complete
the
security
test.
After
three
incorrect
attempts,
the
switch
will
reboot.
After
the
test
is
completed,
the
switch
will
be
put
in
low
security
mode.
This
mode
will
allow
you
to
install
special
images
on
the
switch.
To
revert
to
normal
security
mode,
you
must
reboot
the
switch
or
press
<P>
again
in
the
Recovery
Mode
menu.
Press
shift
B
for
startup
menu
or
shift
R
for
recovery
mode:
...
WARNING:
the
following
test
is
used
to
determine
physical
presence
and
if
completed
will
put
the
switch
in
low
security
mode.
Do
you
wish
to
continue
y/n?
y
Hit
a
key
to
start
the
test.
The
blue
location
LED
will
blink
a
number
of
times.
...........
How
many
times
did
the
LED
blink?
Содержание RackSwitch G8332
Страница 1: ...Lenovo RackSwitch G8332 Installation Guide For Lenovo Network Operating System ...
Страница 6: ...6 Lenovo G8332 Installation Guide ...
Страница 14: ...14 G8332 Installation Guide ...
Страница 18: ...18 G8332 Installation Guide ...
Страница 19: ... Copyright Lenovo 2017 19 Chapter 2 Switch Components This chapter describes the G8332 hardware components ...
Страница 94: ...94 G8332 Installation Guide ...
Страница 100: ...100 G8332 Installation Guide ...
Страница 115: ... Copyright Lenovo 2017 Appendix B Notices 115 ...
Страница 116: ...116 G8332 Installation Guide ...
Страница 122: ...122 G8332 Installation Guide ...






























