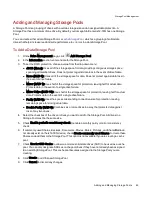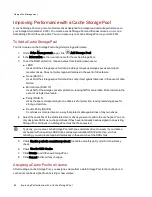Backing up to and Restoring from Your Iomega StorCenter
ix12-300r
Backing up Macs with Time Machine
You can use Time Machine to back up a Mac client computer to the ix12-300r network storage device.
Follow the instructions below to set up Time Machine backups to your ix12-300r:
1. Connect your Mac to your ix12-300r using Apple File Protocol (AFP). You can do this using
LenovoEMC Storage Manager for Mac or Bonjour.
2. Mount the Backup Share from the ix12-300r network device.
If you want to create a new Share for Time Machine backups, you can do so using the ix12-300r
Management Console. Mount the Share you want to use before proceeding to the next step.
3. Select System Preferences... from the Apple Menu.
4. Select Time Machine (listed under System).
5. Click ON to enable Time Machine.
6. From the list of available drives, choose the desired Share on your ix12-300r, then click Use for
Backup.
7. Time Machine will automatically create the sparsebundle image under the selected Share and
begin backing up your computer to your network storage device. After the initial backup, Time
Machine backs up files every hour.
Time Machine uses a single destination drive for backups. If you have previously set up another
drive for Time Machine backups and want to change to use the ix12-300r network device, click
Select Disk, then choose the desired Share on your ix12-300r.
Copy Jobs Overview
You can back up content to and from your Iomega StorCenter ix12-300r using the Copy Jobs feature. Copy
Jobs copies files from one storage device to another, either by a set schedule or immediately by the user.
An example of a Copy Job scenario is if you keep pictures from your digital camera on a separate USB
drive, but you also want to maintain a backup of these pictures on your ix12-300r. Using Copy Jobs, you
can create a task that copies your photos on the USB drive to a Share on your ix12-300r, and you can set
that task to a schedule so the images automatically copy at a specific time. This ensures that your photos
are always safely backed up to your ix12-300r in the event your USB device ever fails or is lost.
For more information, refer to
Backing up Your Iomega StorCenter ix12-300r
Backing up and Restoring Your Content
Backing up to and Restoring from Your Iomega StorCenter ix12-300r
59
Содержание Iomega StorCenter ix12-300r
Страница 1: ...Iomega StorCenter ix12 300r with LifeLine 4 0 User Guide ...
Страница 11: ...Setting up Your Iomega StorCenter ix12 300r Setting up Your Iomega StorCenter ix12 300r 1 CHAPTER 1 ...
Страница 30: ...Sharing Files Sharing Files 20 CHAPTER 2 ...
Страница 53: ...Storage Pool Management Storage Pool Management 43 CHAPTER 4 ...
Страница 64: ...Drive Management Drive Management 54 CHAPTER 5 ...
Страница 67: ...Backing up and Restoring Your Content Backing up and Restoring Your Content 57 CHAPTER 6 ...
Страница 108: ...Sharing Content Using Social Media Sharing Content Using Social Media 98 CHAPTER 10 ...
Страница 114: ...Media Management Media Management 104 CHAPTER 11 ...
Страница 126: ... Delete a torrent job Click to delete the torrent download Media Management Torrents 116 ...
Страница 135: ...Upgrading Your Iomega StorCenter ix12 300r Upgrading Your Iomega StorCenter ix12 300r 125 CHAPTER 13 ...
Страница 140: ...Hardware Management Hardware Management 130 CHAPTER 15 ...
Страница 147: ...Additional Support AdditionalSupport 137 ...
Страница 150: ...Legal Legal 140 ...
Страница 153: ...Warranty Information Legal 143 Warranty Information ...