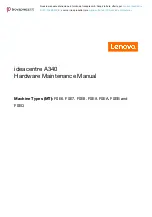ideacentre A340
Hardware Maintenance Manual
Machine Types (MT):
F0E6, F0E7, F0E8, F0E9, F0EA, F0EB and
F0EQ
Questo manuale d’istruzione è fornito da trovaprezzi.it. Scopri tutte le offerte per
Содержание ideacentre A340
Страница 4: ...ii ideacentre A340 Hardware Maintenance Manual ...
Страница 6: ...iv ideacentre A340 Hardware Maintenance Manual ...
Страница 14: ...8 ideacentre A340 Hardware Maintenance Manual ...
Страница 16: ...10 ideacentre A340 Hardware Maintenance Manual ...
Страница 20: ...14 ideacentre A340 Hardware Maintenance Manual ...
Страница 27: ...x a b c d e h g f i j k l m o n p u v t s q r w y Figure 4 Major FRUs and CRUs Chapter 6 Hardware locations 21 ...
Страница 32: ...26 ideacentre A340 Hardware Maintenance Manual ...
Страница 56: ...50 ideacentre A340 Hardware Maintenance Manual ...