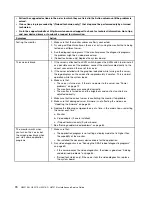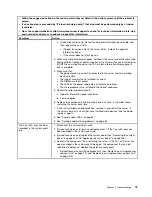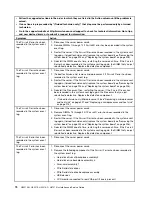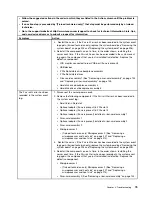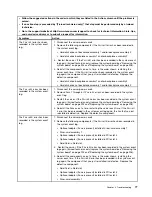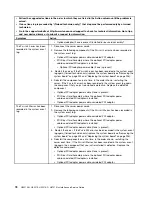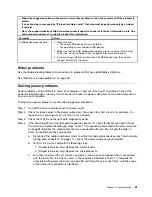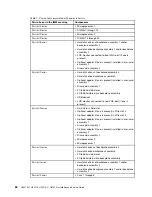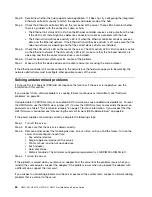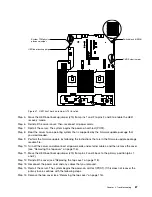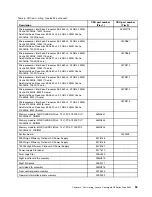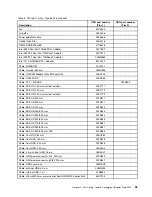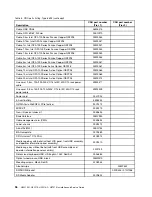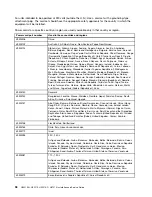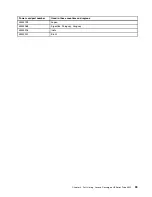Step 3.
Determine whether the hub supports auto-negotiation. If it does not, try configuring the integrated
Ethernet controller manually to match the speed and duplex mode of the hub.
Step 4.
Check the Ethernet controller LEDs on the rear panel of the server. These LEDs indicate whether
there is a problem with the connector, cable, or hub.
• The Ethernet link status LED is lit when the Ethernet controller receives a link pulse from the hub.
If the LED is off, there might be a defective connector or cable or a problem with the hub.
• The Ethernet transmit/receive activity LED is lit when the Ethernet controller sends or receives
data over the Ethernet network. If the Ethernet transmit/receive activity is off, make sure that the
hub and network are operating and that the correct device drivers are installed.
Step 5.
Check the LAN activity LED on the rear of the server. The LAN activity LED is lit when data is active
on the Ethernet network. If the LAN activity LED is off, make sure that the hub and network are
operating and that the correct device drivers are installed.
Step 6.
Check for operating-system-specific causes of the problem.
Step 7.
Make sure that the device drivers on the client and server are using the same protocol.
If the Ethernet controller still cannot connect to the network but the hardware appears to be working, the
network administrator must investigate other possible causes of the error.
Solving undetermined problems
If Dynamic System Analysis (DSA) did not diagnose the failure or if the server is inoperative, use the
information in this section.
If you suspect that a software problem is causing failures (continuous or intermittent), see “Software
problems” on page 80.
Corrupted data in CMOS memory or corrupted UEFI firmware can cause undetermined problems. To reset
the CMOS data, use the CMOS clear jumper (J11) to clear the CMOS memory and override the power-on
password; see Table 2 “System board jumpers” on page 27 for more information. If you suspect that the
UEFI firmware is corrupted, see “Recovering the server firmware (UEFI update failure)” on page 86.
If the power supplies are working correctly, complete the following steps:
Step 1.
Turn off the server.
Step 2.
Make sure that the server is cabled correctly.
Step 3.
Remove or disconnect the following devices, one at a time, until you find the failure. Turn on the
server and reconfigure it each time.
• Any external devices.
• Surge-suppressor device (on the server).
• Printer, mouse, and non-Lenovo devices.
• Each adapter.
• Hard disk drives.
• Memory modules. The minimum configuration requirement is 4 GB DIMM in DIMM slot 1.
Step 4.
Turn on the server.
If the problem is solved when you remove an adapter from the server but the problem recurs when you
reinstall the same adapter, suspect the adapter; if the problem recurs when you replace the adapter with
a different one, suspect the riser card.
If you suspect a networking problem and the server passes all the system tests, suspect a network cabling
problem that is external to the server.
84
HX3510-G, HX5510, HX5510-C, HX7510 Installation and Service Guide
Содержание HX3510-G
Страница 1: ...HX3510 G HX5510 HX5510 C HX7510 Installation and Service Guide Machine Type 8695 ...
Страница 6: ...iv HX3510 G HX5510 HX5510 C HX7510 Installation and Service Guide ...
Страница 62: ...50 HX3510 G HX5510 HX5510 C HX7510 Installation and Service Guide ...
Страница 102: ...90 HX3510 G HX5510 HX5510 C HX7510 Installation and Service Guide ...
Страница 112: ...100 HX3510 G HX5510 HX5510 C HX7510 Installation and Service Guide ...
Страница 1222: ...1210 HX3510 G HX5510 HX5510 C HX7510 Installation and Service Guide ...
Страница 1229: ...People s Republic of China Class A electronic emission statement Taiwan Class A compliance statement Appendix E Notices 1217 ...
Страница 1230: ...Taiwan BSMI RoHS declaration 1218 HX3510 G HX5510 HX5510 C HX7510 Installation and Service Guide ...
Страница 1238: ...1226 HX3510 G HX5510 HX5510 C HX7510 Installation and Service Guide ...
Страница 1239: ......
Страница 1240: ......