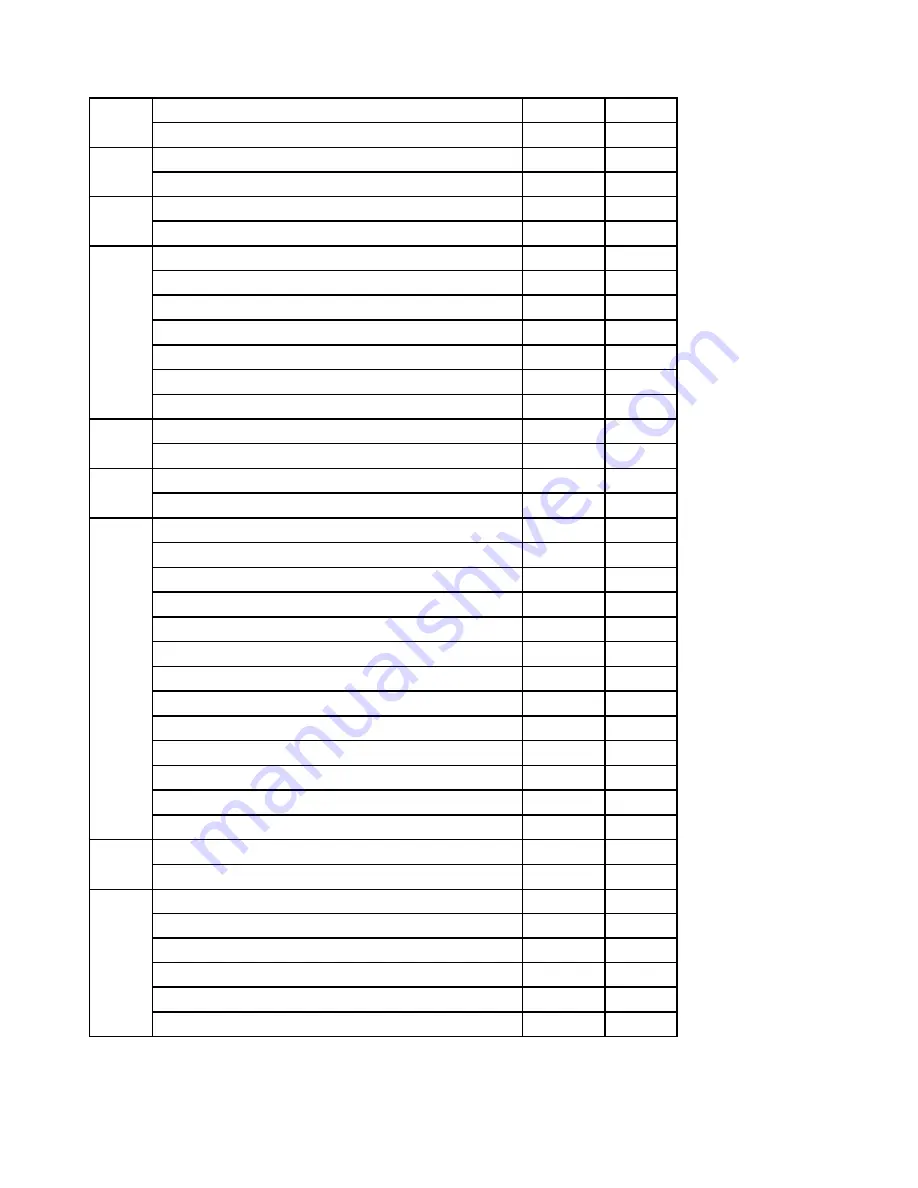
Foot cover
2
??
??
N
Middle cover
3
??
??
N
EMI cover
4
??
??
N
Motherboard
C345/C445 CPU_E1-1200 W/WIN8 MB
90000736
N
C345/C445 CPU_E2-1800 W/WIN8 MB
90000738
N
C345/C445 CPU_E450 W/WIN8 MB
90000740
N
C345/C445 CPU_E1-1200 W/O WIN8 MB
90000737
N
C345/C445 CPU_E2-1800 W/O WIN8 MB
90000739
N
5
C345/C445 CPU_E450 W/O WIN8 MB
90000741
N
Power switch board
6
??
N
Speakers
7
C345 SPEAKER
90201655
N
Rear I/O module
C445 REAR IO BRACKET W/O TV W/HDMI
90201798
N
C445 REAR IO BRACKET W/O TV W/O HDMI
90201799
N
C445 REAR IO BRACKET W/TV NTSC W/O HDMI
90201800
N
C445 REAR IO BRACKET W/TV NTSC W/HDMI
90201801
N
C445 REAR IO BRACKET W/TV PAL W/HDMI
90201802
N
C445 REAR IO BRACKET W/TV PAL W/O HDMI
90201803
N
C345 REAR IO BRACKET W/O TV W/HDMI
90201669
C345 REAR IO BRACKET W/O TV W/O HDMI
90201670
C345 REAR IO BRACKET W/TV NTSC W/O HDMI
90201671
C345 REAR IO BRACKET W/TV NTSC W/HDMI
90201672
C345 REAR IO BRACKET W/TV PAL W/HDMI
90201673
8
C345 REAR IO BRACKET W/TV PAL W/O HDMI
90201674
Chassis
9
??
N
LED panel
LM200WD3-TLF1
18200171
N
M200RW01 V6
18200419
N
LTM200KT10-M01,M02
18200079
N
LM215WF4-TLG1
18200166
N
10
M215HW03 V1
18200169
N
56
Lenovo C345/C445 All-In-One PCHardware Maintenance Manual
Содержание C345
Страница 2: ......
Страница 6: ...iv Lenovo C345 C445 All In One PCHardware Maintenance Manual ...
Страница 8: ...2 Lenovo C345 C445 All In One PCHardware Maintenance Manual ...
Страница 16: ...10 Lenovo C345 C445 All In One PCHardware Maintenance Manual ...
Страница 18: ...12 Lenovo C345 C445 All In One PCHardware Maintenance Manual ...
Страница 24: ...18 Lenovo C345 C445 All In One PCHardware Maintenance Manual ...
Страница 32: ...26 Lenovo C345 C445 All In One PCHardware Maintenance Manual ...
Страница 60: ...54 Lenovo C345 C445 All In One PCHardware Maintenance Manual ...




































