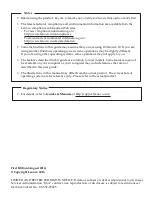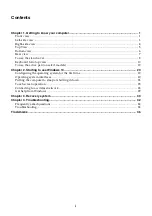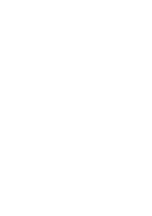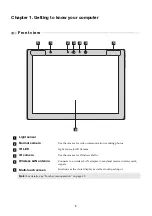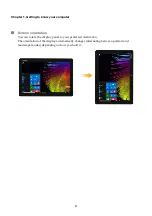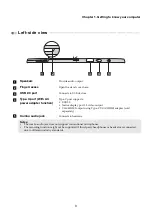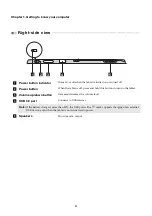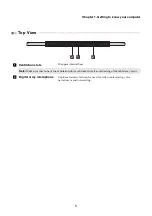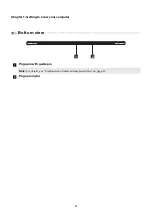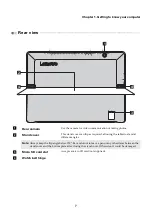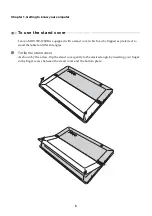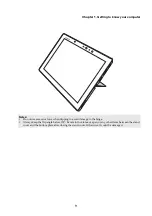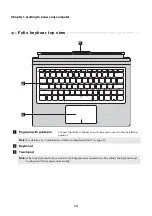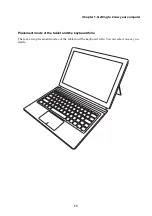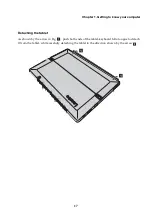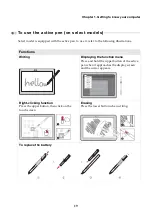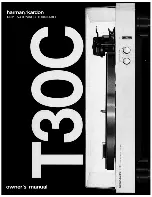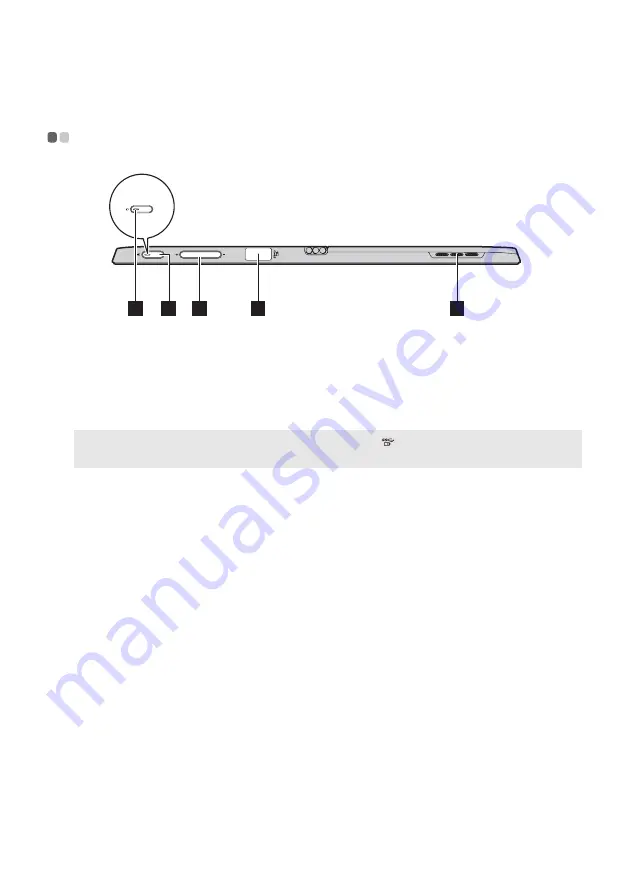
4
Chapter 1. Getting to know your computer
Right-side view
- - - - - - - - - - - - - - - - - - - - - - - - - - - - - - - - - - - - - - - - - - - - - - - - - - - - - - - - - - - - - - - - - - - - - - - - - - - - -
a
Power button indicator
Turns on or off when the tablet is turned on or turned off.
b
Power button
When the tablet is off, press and hold this button to turn on the tablet.
c
Volume up/down button
Increases/decreases the volume level.
d
USB 3.0 port
Connects to USB devices.
Note:
If the battery charge is more than 20%, the USB port with a
mark supports charging of an external
USB device, even when the tablet is not connected to power.
e
Speakers
Provide audio output.
4
3
2
5
1
Содержание 80VV002EUK
Страница 4: ......
Страница 20: ...16 Chapter 1 Getting to know your computer ...
Страница 41: ...en US Rev AA00 Lenovo China 2016 ...