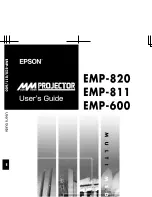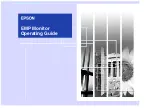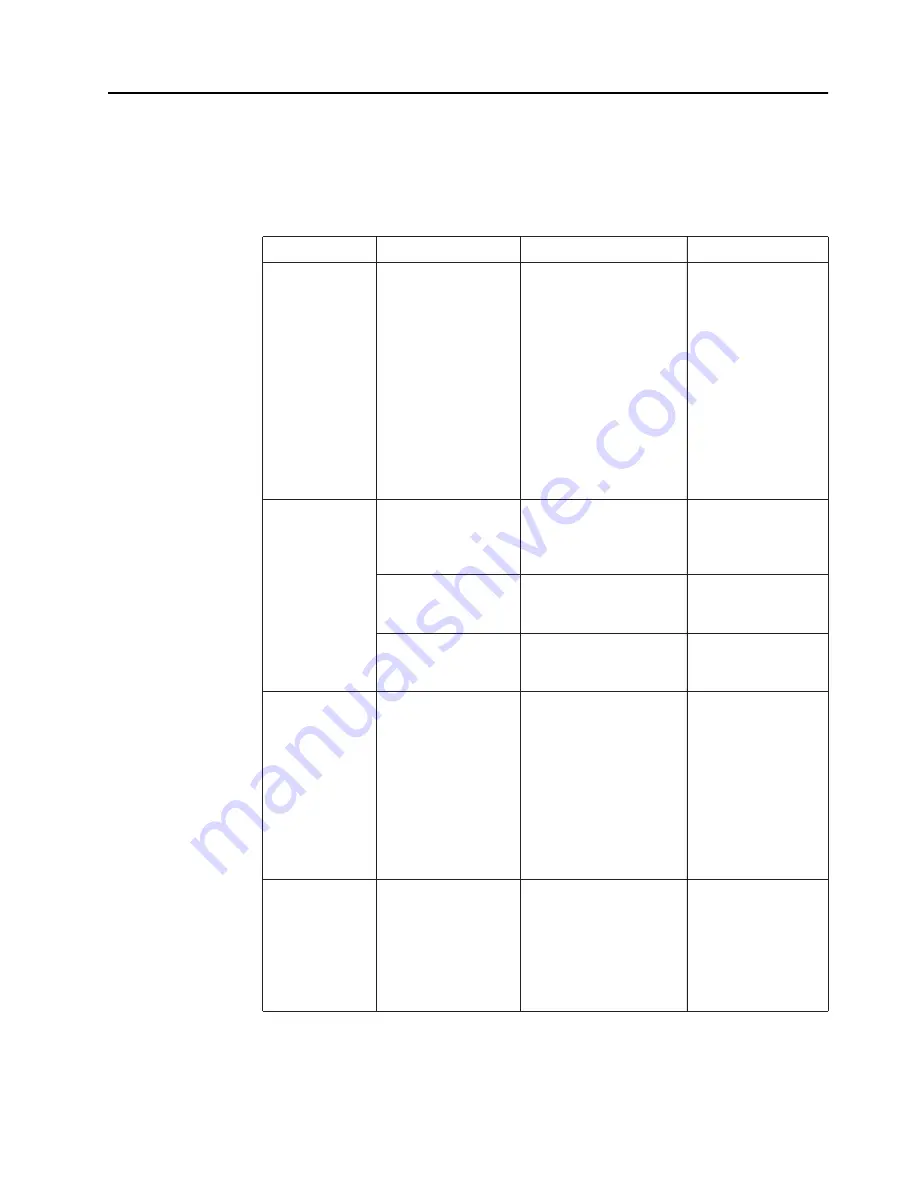
Chapter 3.
3-3
Troubleshooting
If you have a problem setting up or using your monitor, you might be able to solve it yourself.
Before calling your dealer or Lenovo, try the suggested actions that are appropriate to your
problem.
Table 3-2.
Troubleshooting
Problem
Possible cause
Suggested action
Reference
The words “Out
of Range”are
shown on the
screen, and the
power indicator is
flashing White.
The system is set to a
display mode which is
not supported by the
monitor.
If you are replacing an old
monitor, reconnect it and
adjust the display mode to
within the specified range
for your new monitor.
If using a Windows system,
restart the system in safe
mode, then select a
supported display mode for
your computer.
If these options do not work,
contact the Support Center.
“Selecting a supported
display mode”on page
2-7
The image quality
is unacceptable.
The video signal cable
is not connected with
the monitor or system
completely.
Be sure the signal cable is
firmly plugged into the
system and monitor.
“Connecting and
turning on your
monitor”on page 1-5
The color settings may
be incorrect.
Select another color setting
from the OSD menu.
“Adjusting your
monitor image”on page
2-3
The automatic image
setup function was not
performed.
Perform automatic image
setup.
“Adjusting your
monitor image”on page
2-3
The power
indicator is not lit
and there is no
image.
•
The monitor’s
power switch is not
switched on.
•
The power cord is
loose or
disconnected.
•
There is no power
at the outlet.
•
Be sure the power cord
is connected properly.
•
Be sure the outlet has
power.
•
Power on the monitor.
•
Try using another
power cord.
•
Try using another
electrical outlet.
“Connecting and
turning on your
monitor”on page 1-5
Screen is blank
and power
indicator is amber.
The monitor is in
Standby/Suspend mode.
•
Press any key on the
keyboard or move the
mouse to restore
operation.
•
Check the Power
Options settings on
your computer.
Содержание 66AD-K C1 Series
Страница 1: ...Lenovo D22 20 User Guide ...