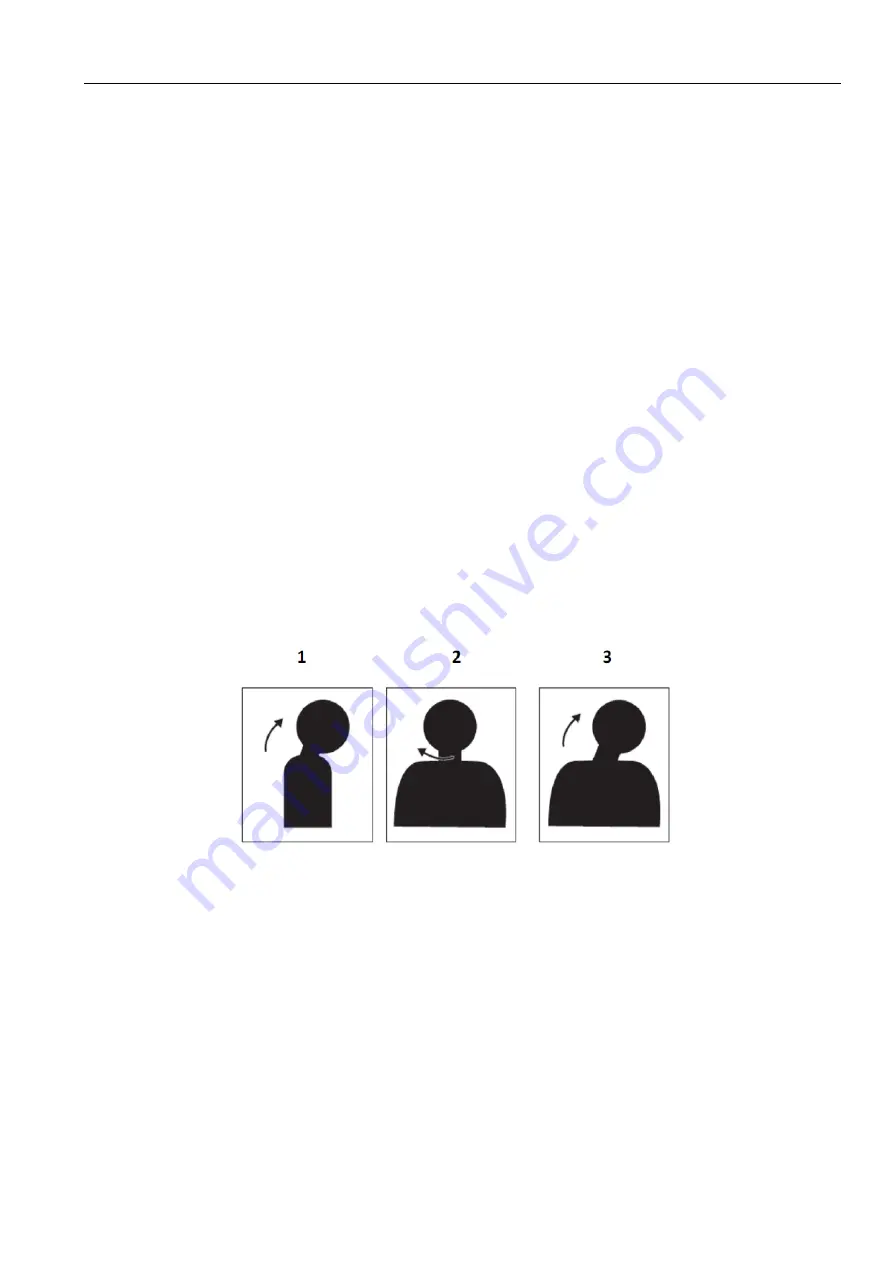
B-3 P40w-20 Curved Panel Monitor User’s Guide
Tips for healthy work habits
Long exposures to computer screens may cause eye strain. Symptoms include headache,
burning eyes, blurred vision and discomfort. To minimize eye strain, computer users can
adjust working habits to let their eyes relax and recover.
Break Times
Computer users should take some time away from the screen especially if working for
prolong hours. Generally, it is recommended to take short breaks (5 – 15 mins) after 1 –2
hours of continuous computer works. Taking short and frequent breaks is more advised
than longer breaks.
Looking at Distant Objects
Users often blink less when in front of monitor screen. To minimize eye strain and dryness,
users should rest the eye periodically by focusing on objects that are far away.
Eye and Neck Exercises
Certain exercise reduces eye strain and prevent early onset of musculo-skeletal disorders. It
is recommended to repeat these exercises often. However, should symptoms persists it is
recommended to consult a physician.
Exercises for the eye:
1.
Alternate looking up and looking down while keeping the body and head upright.
2.
Slowly roll your eyes to look to the left and right.
3.
Roll eyes to look at objects on the upper right corner and then on lower right. Do same
thing to look at objects on the upper left and lower left.
Exercises for the neck:
1.
Relax arm at the side. Bend head forward to slightly stretch the neck. Hold for 5 seconds.
2.
Relax arm at the side. Turn head to the right. Hold for 5 seconds. Then turn head to the
left.
3.
Relax arm at the side. Swing head to the left. Hold for 5 seconds. Then swing head to the
right.
Working Posture
Appropriate working position helps minimize eye discomfort. Seating position and ideal
placement of monitor are essential for a comfortable working experience.
Seating Position
Placing the monitor too far or too close may lead to eye strain. Far viewing distance causes
users to lean forward to see small texts, which strain the eyes and torso. Close viewing
distance, on the other hand, strains the eye resulting from exerting more effort to focus and
also causes the user to sit in awkward body posture (i.e. tilting the head, typing with
outstretched arms, etc.)
Recommended viewing distance between the eye and the monitor screen is 1.5 x the diagonal
of the screen. Solutions in meeting this required distance in cramped office situations include
pulling desk away from wall or divider to make room for monitor, using flat panel or compact
displays placing the monitor in the desk corner, or placing the keyboard in an adjustable
drawer to create a deeper working surface.













































