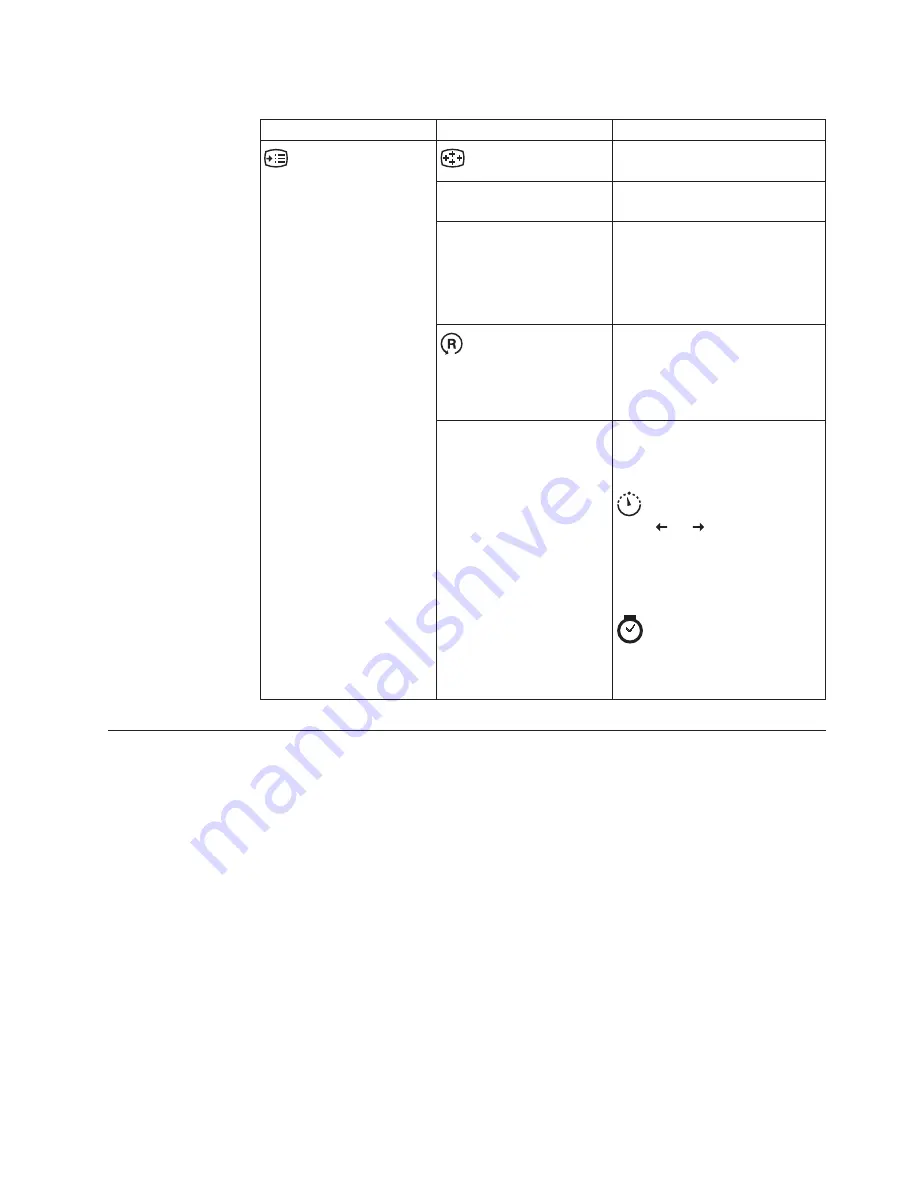
Table
2-2.
OSD
functions
(continued)
OSD
Icon
on
Main
Menu
Submenu
Description
Options
Menu
Position
Menu
position
adjusts
menu
location
on
the
screen.
Default
Default
returns
the
menu
position
to
the
default
settings.
Custom
v
Horizontal:
Changes
the
horizontal
position
of
the
OSD.
v
Vertical:
Changes
the
vertical
position
of
the
OSD.
v
Save
Factory
Reset
v
Cancel
v
Reset
Resets
monitor
to
the
original
factory
settings.
Accessibility
Controls
button
and
menu
settings
for
accessibility
preferences.
Button
repeat
rate:
Select
or
to
change.
v
Off
v
Default
v
Slow
Menu
time
out:
Sets
the
length
of
time
the
OSD
will
remain
active
after
the
last
time
a
button
is
pressed.
Selecting
a
supported
display
mode
The
display
mode
the
monitor
uses
is
controlled
by
the
computer.
Therefore,
refer
to
your
computer
documentation
for
details
on
how
to
change
display
modes.
The
image
size,
position
and
shape
might
change
when
the
display
mode
changes.
This
is
normal
and
the
image
can
be
readjusted
using
automatic
image
setup
and
the
image
controls.
Unlike
CRT
monitors,
which
require
a
high
refresh
rate
to
minimize
flicker,
LCD
or
Flat
Panel
technology
is
inherently
flicker-free.
Note:
If
your
system
has
previously
been
used
with
a
CRT
monitor
and
is
currently
configured
to
a
display
mode
outside
the
range
of
this
monitor,
you
may
need
to
re-attach
the
CRT
monitor
temporarily
until
you
have
re-configured
the
system;
preferably
to
1280
x
1024
at
60
Hz,
which
is
the
Native
Resolution
Display
mode.
Chapter
2.
Adjusting
and
using
your
monitor
2-5
Содержание 6135-AB1
Страница 1: ......















































