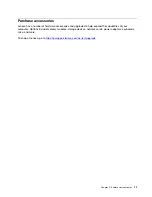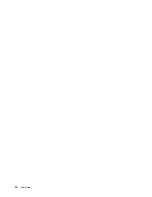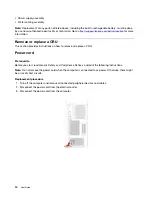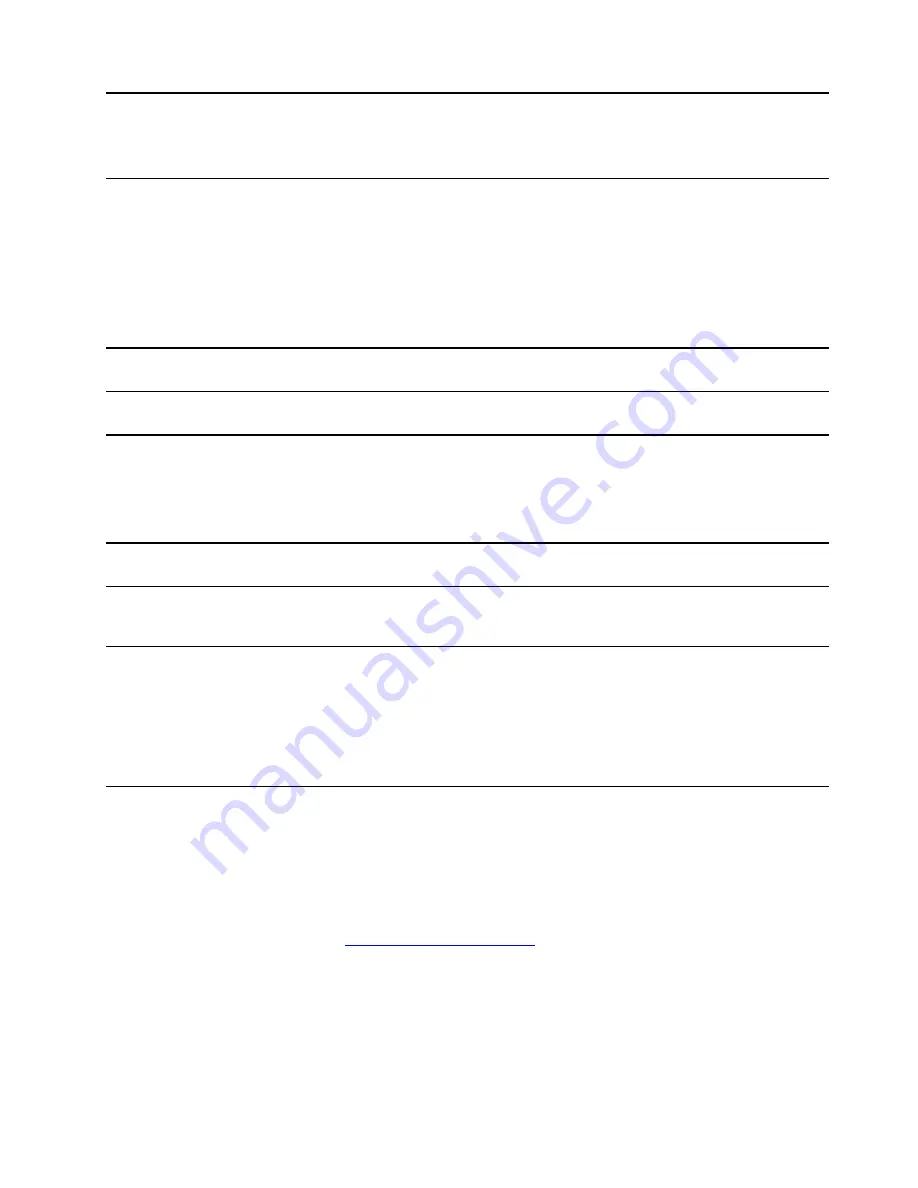
Chapter 2. Get started with your computer
Work with Windows
The following table contains Windows frequently used settings. You can learn the basics and start working
with Windows right away.
To configure settings, type the corresponding keywords in the Windows search box and select the best
match. Follow the on-screen instructions to customize settings.
Table 1. Basic settings
Functions
Descriptions
Search by
keywords
Control Panel
View or change Windows settings, including hardware and software setup
and configuration.
Control Panel
Connect to Wi-Fi
networks
For models with a wireless LAN module, you can connect your computer to
a Wi-Fi
®
network. Click the network icon in the Windows notification area,
and then select a network for connection.
Note:
The wireless LAN module on your computer may support different
standards. For some countries or regions, use of 802.11ax may be disabled
according to local regulations.
Wi-Fi
Connect to wired
networks
For models with an Ethernet (RJ-45) connector, you can use an Ethernet
cable to connect your computer to a wired network.
—
Airplane mode
Airplane mode is a convenient setting to turn all wireless communications of
your computer on and off. You may need to turn it on when boarding an
airplane.
Airplane mode
Windows
Updates
Microsoft periodically releases feature and security updates to the Windows
operating system. Updates that are applicable to your Windows version are
downloaded automatically when your computer is connected to the
Internet. When updates are downloaded, you are prompted to restart the
computer to install these updates. You can also manually check if there are
available updates for the installed version of Windows.
Attention:
Only use Windows Update to download and install updates.
Updates downloaded from other sources may include security risks.
Windows Updates
Windows help information
If the on-screen instructions cannot solve your problem, refer to the following to get the online Windows help
information.
• Type Get Help or Tips in the Windows search box and then press Enter. When the app opens, type the
problem description and select the matched result.
• Visit Microsoft support Web site:
. Enter what you are looking for in the
search box and get search results.
© Copyright Lenovo 2021
7
Содержание 34IAZ7
Страница 1: ...User Guide Lenovo Legion Tower 7i 34L 7 ...
Страница 4: ...ii User Guide ...
Страница 6: ...iv User Guide ...
Страница 7: ...Chapter 1 Meet your computer Front 1 Lenovo Legion logo Copyright Lenovo 2021 1 ...
Страница 14: ...8 User Guide ...
Страница 18: ...12 User Guide ...
Страница 53: ......
Страница 54: ......