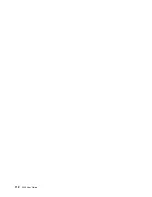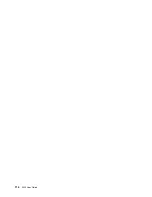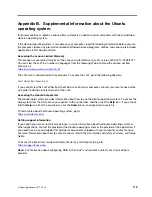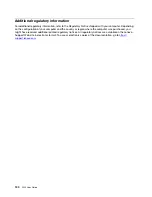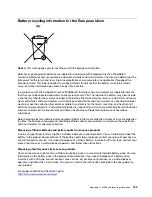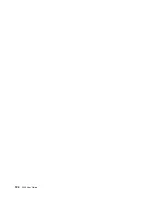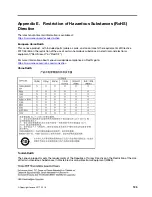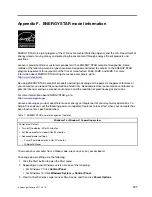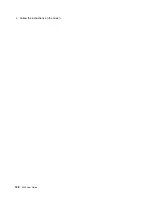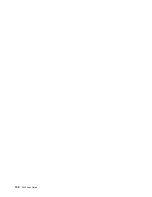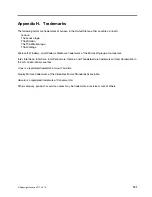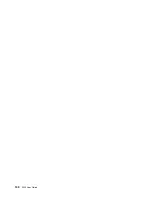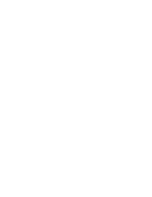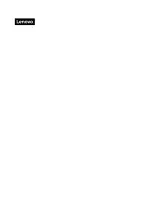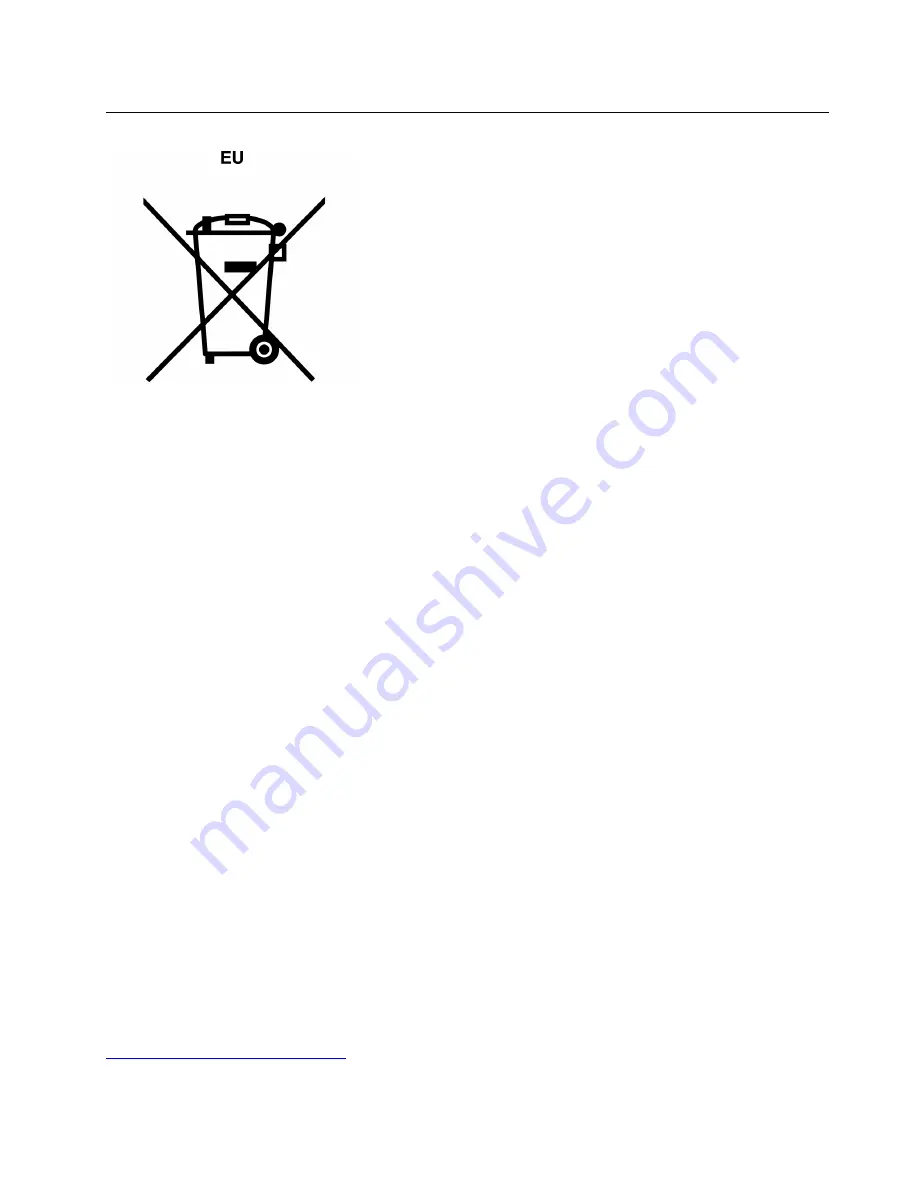
Battery recycling information for the European Union
Notice:
This mark applies only to countries within the European Union (EU).
Batteries or packaging for batteries are labeled in accordance with European Directive 2006/66/EC
concerning batteries and accumulators and waste batteries and accumulators. The Directive determines the
framework for the return and recycling of used batteries and accumulators as applicable throughout the
European Union. This label is applied to various batteries to indicate that the battery is not to be thrown
away, but rather reclaimed upon end of life per this Directive.
In accordance with the European Directive 2006/66/EC, batteries and accumulators are labeled to indicate
that they are to be collected separately and recycled at end of life. The label on the battery may also include
a chemical symbol for the metal concerned in the battery (Pb for lead, Hg for mercury, and Cd for cadmium).
Users of batteries and accumulators must not dispose of batteries and accumulators as unsorted municipal
waste, but use the collection framework available to customers for the return, recycling, and treatment of
batteries and accumulators. Customer participation is important to minimize any potential effects of batteries
and accumulators on the environment and human health due to the potential presence of hazardous
substances.
Before placing electrical and electronic equipment (EEE) in the waste collection stream or in waste collection
facilities, the end user of equipment containing batteries and/or accumulators must remove those batteries
and accumulators for separate collection.
Disposing of lithium batteries and battery packs from Lenovo products
A coin-cell type lithium battery might be installed inside your Lenovo product. You can find details about the
battery in the product documentation. If the battery needs to be replaced, contact your place of purchase or
contact Lenovo for service. If you need to dispose of a lithium battery, insulate it with vinyl tape, contact your
place of purchase or a waste-disposal operator, and follow their instructions.
Disposing of battery packs from Lenovo products
Your Lenovo device might contain a lithium-ion battery pack or a nickel metal hydride battery pack. You can
find details on the battery pack in the product documentation. If you need to dispose of a battery pack,
insulate it with vinyl tape, contact Lenovo sales, service, or your place of purchase, or a waste-disposal
operator, and follow their instructions. You also can refer to the instructions provided in the user guide for
your product.
For proper collection and treatment, go to:
https://www.lenovo.com/environment
Appendix D. WEEE and recycling information
123
Содержание 30BG
Страница 1: ...P320 User Guide Machine Types 30BJ 30BK and 30BS ...
Страница 12: ...x P320 User Guide ...
Страница 28: ...16 P320 User Guide ...
Страница 40: ...28 P320 User Guide ...
Страница 46: ...34 P320 User Guide ...
Страница 56: ...44 P320 User Guide ...
Страница 120: ...108 P320 User Guide ...
Страница 124: ...112 P320 User Guide ...
Страница 126: ...114 P320 User Guide ...
Страница 128: ...116 P320 User Guide ...
Страница 136: ...124 P320 User Guide ...
Страница 138: ...Ukraine RoHS India RoHS RoHS compliant as per E Waste Management Rules Taiwan RoHS 126 P320 User Guide ...
Страница 140: ...4 Follow the instructions on the screen 128 P320 User Guide ...
Страница 142: ...130 P320 User Guide ...
Страница 144: ...132 P320 User Guide ...
Страница 145: ......
Страница 146: ......