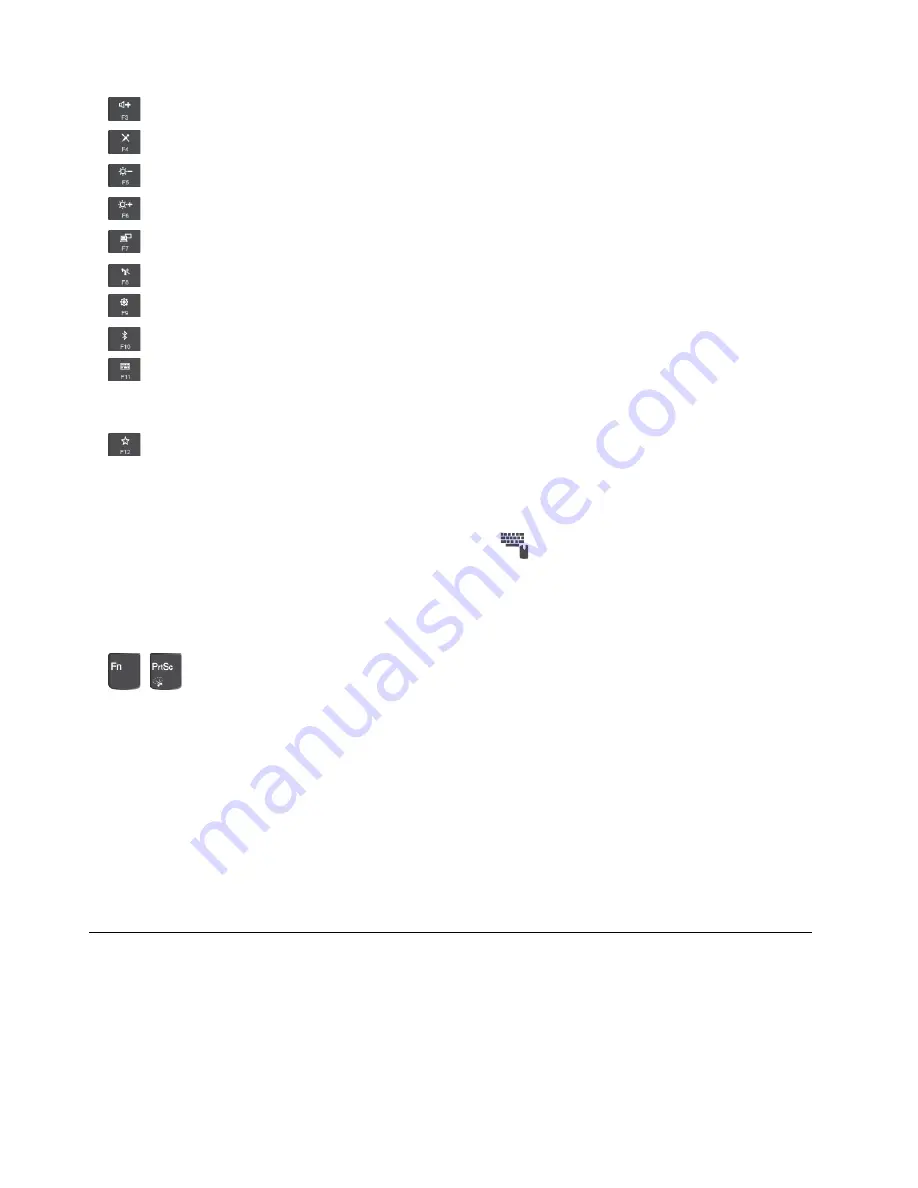
•
Increase the speaker volume.
•
Mute or unmute the microphones.
•
Darken the computer display.
•
Brighten the computer display.
•
Manage external displays.
•
Enable or disable the built-in wireless features.
•
Open the Settings window.
•
Enable or disable the built-in Bluetooth features.
•
Open a keyboard setting page.
Keyboard Manager is a submenu in the Lenovo Settings program. This submenu contains instructions on
how to perform the following actions:
The key invokes the function defined by yourself. If no function is defined, press this key to open the
Cortana personal assistant.
To define or change the action for the F12 key, do the following:
1. Open Lenovo Companion. See “Accessing Lenovo programs” on page 10.
2. Click
Hardware Settings
and then click the input icon
.
3. Locate the
KEYBOARD: USER-DEFINED KEY
section and follow the instructions on the screen to
complete the setting.
On the Input page, you can also define different functions for the key combinations with F12, such as Shift
+F12, Alt+F12, or Ctrl+F12.
•
+
Open the Snipping Tool program.
Key combinations
•
Fn+Spacebar
: Control the keyboard backlight (available on some models). Press Fn+Spacebar to switch
the mode of the keyboard backlight.
•
Fn+B
: This key combination has the same function as the Break key.
•
Fn+K
: This key combination has the same function as the ScrLK key.
•
Fn+P
: This key combination has the same function as the Pause key.
•
Fn+S
: This key combination has the same function as the SysRq key.
•
Fn+4
: Press Fn+4 to put the computer into sleep mode. To wake up the computer, press any key or the
power button.
Using the ThinkPad pointing device
This section provides information about using the ThinkPad pointing device.
18
ThinkPad 13 2nd Gen User Guide
Содержание 20J1
Страница 1: ...ThinkPad 13 2nd Gen User Guide ...
Страница 6: ...iv ThinkPad 13 2nd Gen User Guide ...
Страница 18: ...xvi ThinkPad 13 2nd Gen User Guide ...
Страница 30: ...12 ThinkPad 13 2nd Gen User Guide ...
Страница 60: ...42 ThinkPad 13 2nd Gen User Guide ...
Страница 98: ...80 ThinkPad 13 2nd Gen User Guide ...
Страница 108: ...6 Remove the speaker assembly 7 Install the new speaker assembly in place 90 ThinkPad 13 2nd Gen User Guide ...
Страница 120: ...102 ThinkPad 13 2nd Gen User Guide ...
Страница 132: ...114 ThinkPad 13 2nd Gen User Guide ...
Страница 133: ...Taiwan RoHS Appendix C Restriction of Hazardous Substances RoHS Directive 115 ...
Страница 134: ...116 ThinkPad 13 2nd Gen User Guide ...
Страница 140: ...122 ThinkPad 13 2nd Gen User Guide ...
Страница 141: ......
Страница 142: ......






























