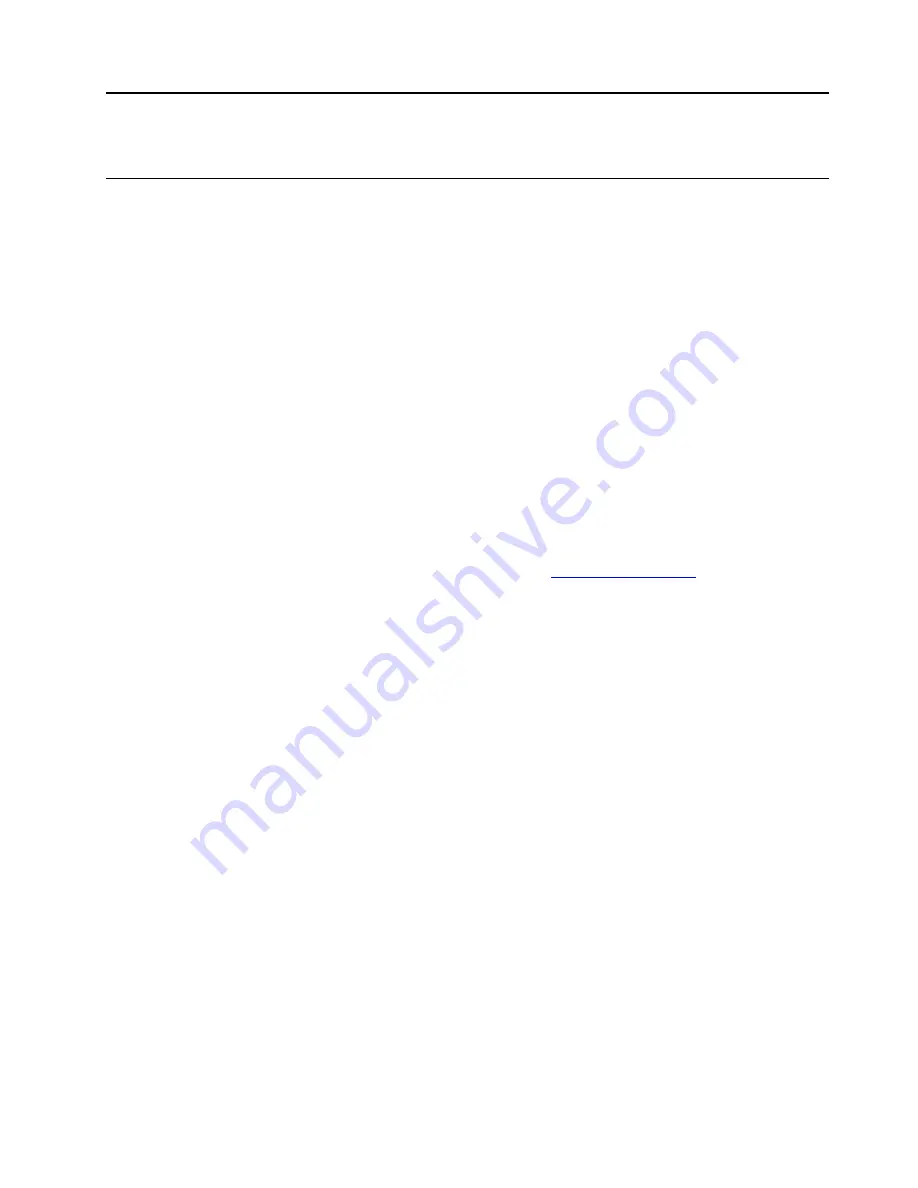
Chapter 2. Get started with your computer
Get started with Windows 10
Learn the basics of Windows 10 and start working with it right away. For more information about Windows
10, see the Windows help information.
Windows account
A user account is required to use the Windows operating system. It can either be a Windows user account or
a Microsoft account.
Windows user account
When you start Windows for the first time, you are prompted to create a Windows user account. This first
account you created is of the “Administrator” type. With an Administrator account, you can create additional
user accounts or change account types by doing the following:
1. Open the
Start
menu and select
Settings
➙
Accounts
➙
Family & other users
.
2. Follow the on-screen instructions.
Microsoft account
You can also log in to the Windows operating system with a Microsoft account.
To create a Microsoft account, go to the Microsoft sign-up page at
and follow the on-
screen instructions.
With a Microsoft account, you can:
• Enjoy one-time signing in if you are using other Microsoft services, such as OneDrive, Skype, and Outlook.
com.
• Sync personalized settings across other Windows-based devices.
© Copyright Lenovo 2019
9
Содержание 11BG
Страница 1: ...User Guide ...
Страница 6: ...iv User Guide ...
Страница 14: ...8 User Guide ...
Страница 22: ...16 User Guide ...
Страница 28: ...22 User Guide ...
Страница 34: ...28 User Guide ...
Страница 46: ...40 User Guide ...
Страница 63: ...Figure 23 Disengaging the latch Figure 24 Removing the coin cell battery Chapter 7 CRU replacement 57 ...
Страница 78: ...72 User Guide ...
Страница 82: ...76 User Guide ...
Страница 102: ...96 User Guide ...
Страница 108: ...Ukraine RoHS India RoHS RoHS compliant as per E Waste Management Rules Mainland China RoHS 102 User Guide ...
Страница 114: ...108 User Guide ...
Страница 117: ......
Страница 118: ......






























