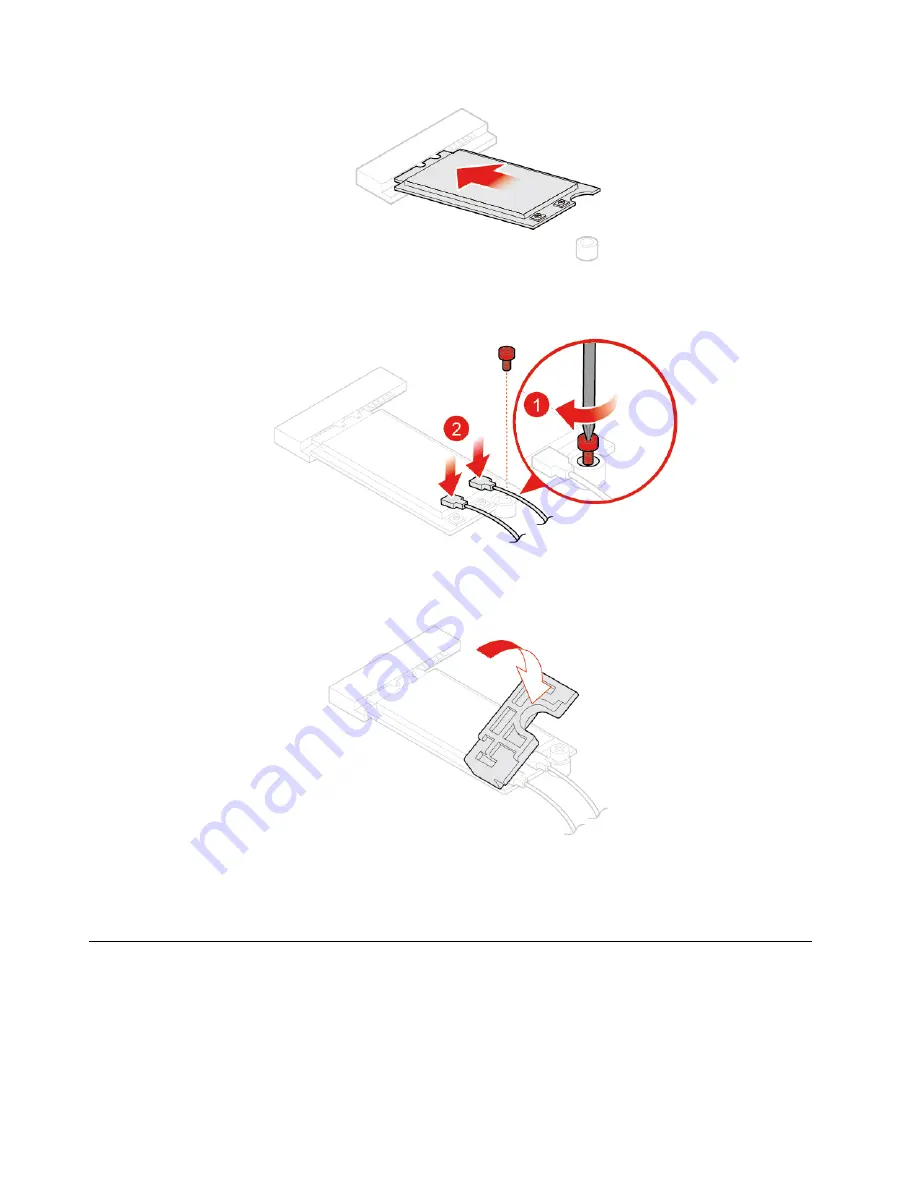
Figure 69. Installing the Wi-Fi card
Figure 70. Connecting the Wi-Fi antennas
Figure 71. Installing the Wi-Fi card shield
4. Complete the replacement. See “Completing the parts replacement” on page 56.
Replacing the Wi-Fi antennas
Attention:
Do not open your computer or attempt any repairs before reading the
Important Product
Information Guide
.
Replacing the front Wi-Fi antenna
1. Remove the computer cover. See “Removing the computer cover” on page 25.
44
M920q User Guide and Hardware Maintenance Manual
Содержание 10RR
Страница 4: ...ii M920q User Guide and Hardware Maintenance Manual ...
Страница 14: ...10 M920q User Guide and Hardware Maintenance Manual ...
Страница 43: ...Figure 56 Removing the microprocessor Figure 57 Installing the microprocessor Chapter 4 Replacing hardware 39 ...
Страница 64: ...60 M920q User Guide and Hardware Maintenance Manual ...
Страница 66: ...62 M920q User Guide and Hardware Maintenance Manual ...
Страница 67: ......
Страница 68: ......
















































