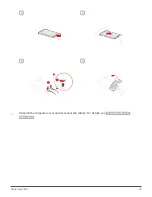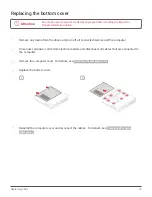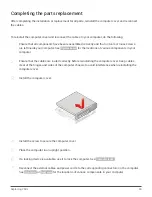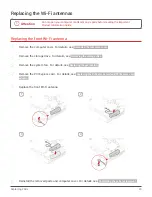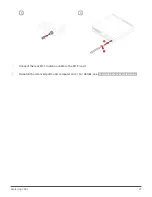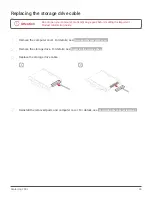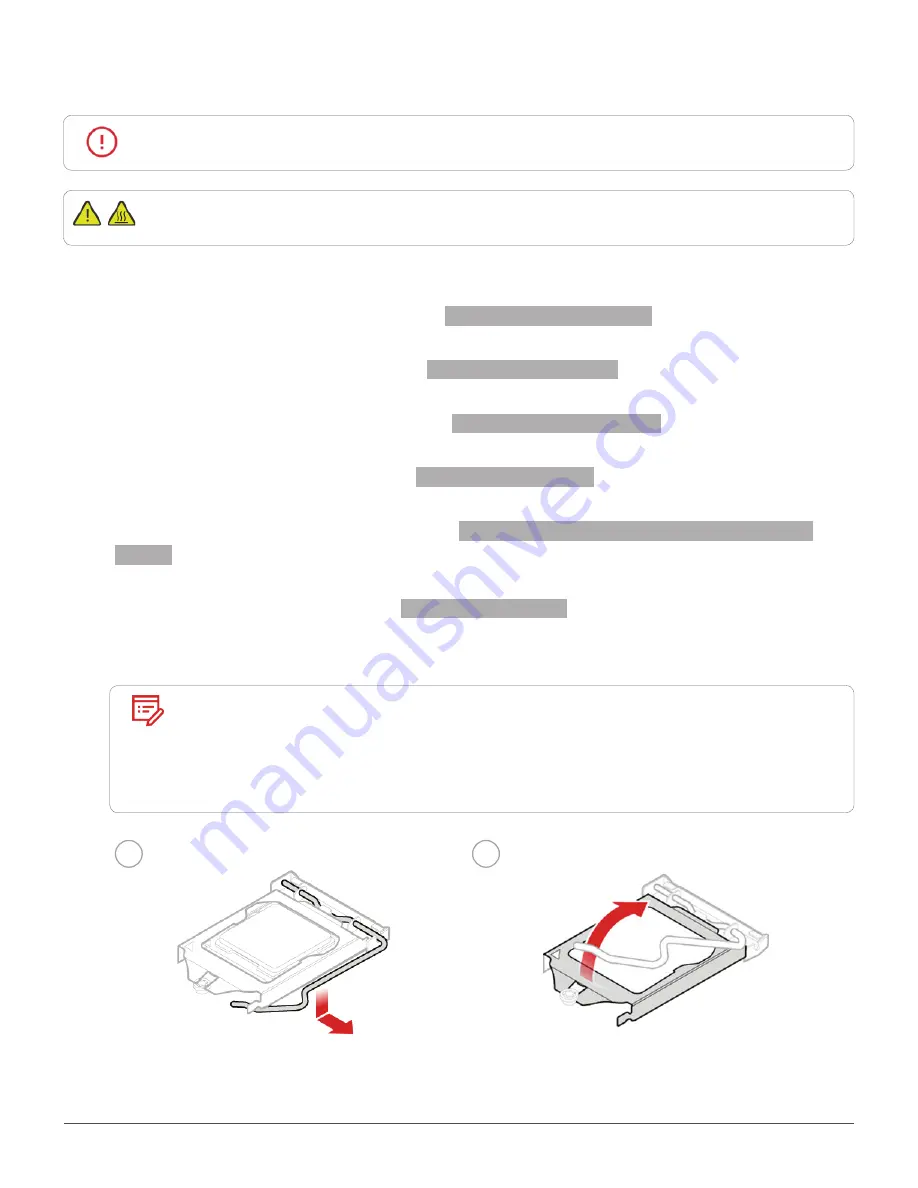
Replacing FRUs
50
Replacing the microprocessor
Attention
Do not open your computer or attempt any repairs before reading the
Important
Product Information Guide
.
Caution
The heat sink and microprocessor might be very hot. Before you open the computer
cover, turn off the computer and wait several minutes until the computer is cool.
1
Remove the computer cover. For details, see
2
Remove the storage drive. For details, see
3
Remove the internal speaker. For details, see
Replacing the internal speaker.
4
Remove the system fan. For details, see
5
Remove the PCI Express card. For details, see
Replacing the PCI Express card and PCI Express card
6
Remove the heat sink. For details, see
7
Replace the microprocessor.
Note
• Your microprocessor and socket might look different from the one illustrated.
• Touch only the edges of the microprocessor. Do not touch the gold contacts
on the bottom.
• Do not drop anything onto the microprocessor socket while it is exposed.
The socket pins must be kept as clean as possible.
1
2
Содержание 10MY
Страница 35: ...Replacing CRUs 35 3 4 5 6 Type 2 1 2 ...