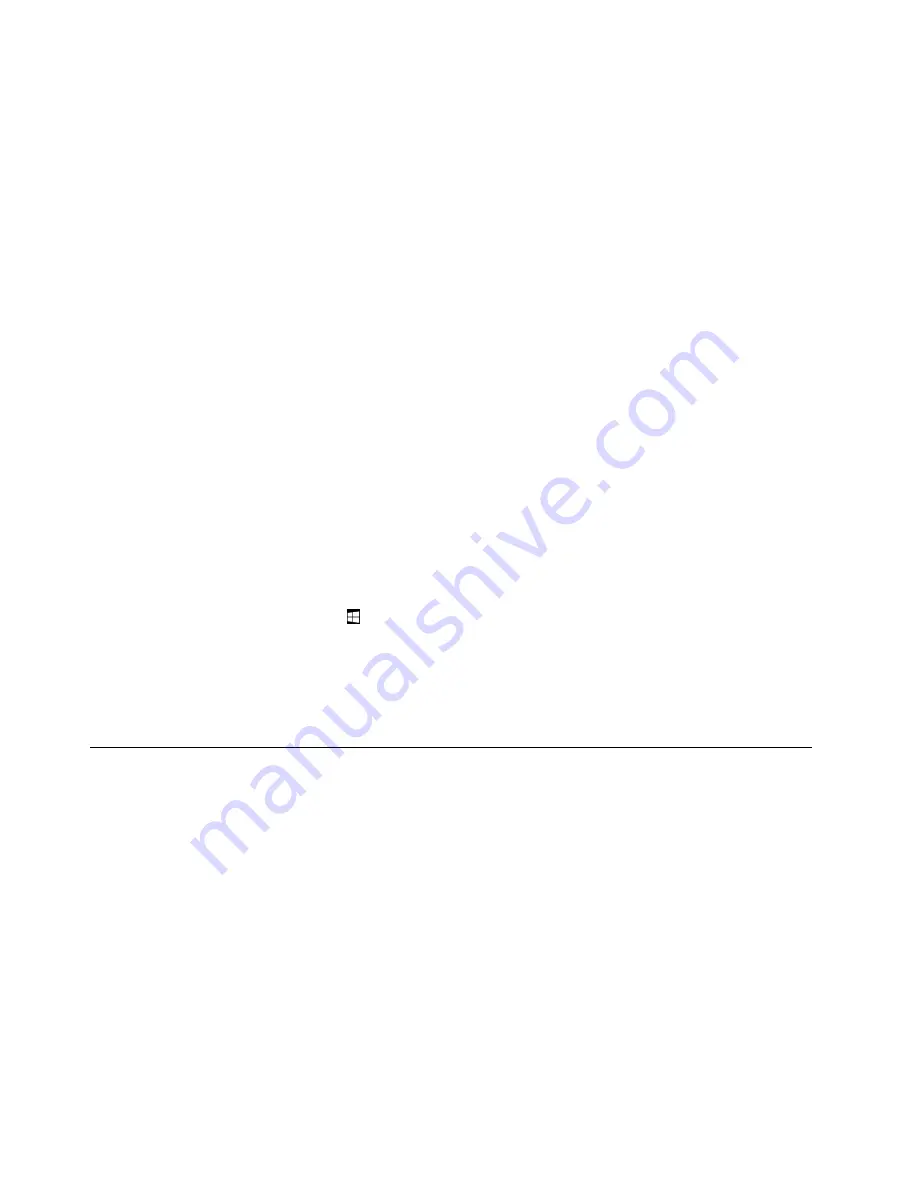
– Using a pointing device:
1. Do one of the following:
• Move the pointer to the extreme top-left corner of the screen and then move the pointer
downward along the left edge of the screen.
• Move the pointer to the extreme bottom-left corner of the screen and then move the pointer
upward along the left edge of the screen.
Representations of all available workspaces are displayed along the left edge of the screen.
Note:
Only active workspaces that you have accessed during the current Windows session
are displayed along the left edge. If you close an active workspace, its representation does
not display along the left edge of the screen.
2. Click the representation.
– Using a touch screen:
• Method 1
1. Swipe in and out on the left edge of the screen. Representations of all available workspaces
are displayed along the left edge of the screen.
2. Tap the desired workspace.
• Method 2
1. Swipe in from the left edge of the screen to navigate to the next available workspace.
2. Repeat step 1 until you navigate to the desired workspace.
– To navigate to the most recently accessed workspace (application, PC settings, or desktop), do one
of the following:
– Using a pointing device: Move the pointer to the extreme top-left corner of the screen until the
Windows screen-control icon
is displayed; then click the icon.
– Using a touch screen: Swipe in from the left edge of the screen.
For information about using other features of the Windows 8.1 operating system, open the
Help+Tips
application from the Start screen or Apps screen, or refer to the Windows Help and Support information
system. For more information, see “Help and Support” on page 151.
Accessing Control Panel on the Windows 8 or Windows 8.1 operating
system
On the Windows operating system, you can view and change computer settings through Control Panel. To
access Control Panel on the Windows 8 or Windows 8.1 operating system, do one of the following:
• From the desktop
1. Move the pointer to the top-right or bottom-right corner of the screen to display the charms.
2. Click
Settings
.
3. Click
Control Panel
.
• From the Start screen
– For Windows 8:
1. Move the pointer to the top-right or bottom-right corner of the screen to display the charms.
2. Click
Search
.
3. On the Apps screen, scroll to the right side, and click
Control Panel
in the
Windows System
section.
22
ThinkCentre M83, M93/p User Guide
Содержание 10A2
Страница 1: ...ThinkCentre M83 M93 p User Guide Machine Types 10A2 10A3 10A8 10A9 10AH 10AJ 10AM and 10AN ...
Страница 6: ...iv ThinkCentre M83 M93 p User Guide ...
Страница 12: ...x ThinkCentre M83 M93 p User Guide ...
Страница 30: ...18 ThinkCentre M83 M93 p User Guide ...
Страница 40: ...28 ThinkCentre M83 M93 p User Guide ...
Страница 48: ...3 4 5 6 7 8 Figure 9 Installing a padlock 36 ThinkCentre M83 M93 p User Guide ...
Страница 124: ...112 ThinkCentre M83 M93 p User Guide ...
Страница 166: ...154 ThinkCentre M83 M93 p User Guide ...
Страница 172: ...160 ThinkCentre M83 M93 p User Guide ...
Страница 176: ...164 ThinkCentre M83 M93 p User Guide ...
Страница 180: ...168 ThinkCentre M83 M93 p User Guide ...
Страница 184: ...172 ThinkCentre M83 M93 p User Guide ...
Страница 185: ......
Страница 186: ......






























