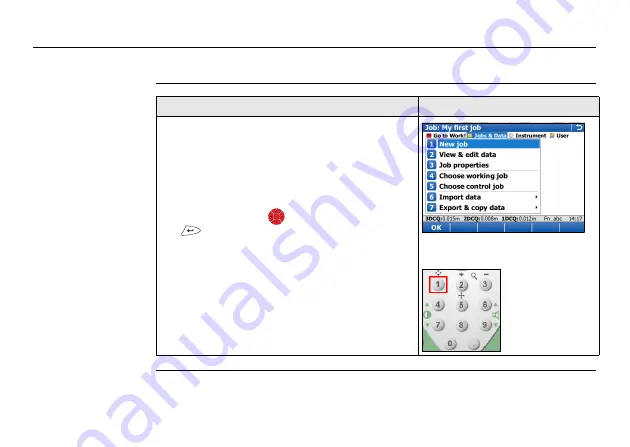
50
Viva GNSS, SmartWorx Viva and Principles
2.2
Operating Principles
Accessing a menu
option
Description
Illustration
There are three ways to access a menu option.
1
Using the touchscreen functionality. Tap on
the menu item using the stylus provided.
2
Using the up and down navigation arrows.
Move the focus to the menu item. Select
OK
,
or press the
OK
button, or the
ENTER
button.
3
Using the numbered keypad. Select the
number that corresponds to the menu item.
For example, press 1 from the
Jobs & Data
menu to access the
New job
screen.
OK






























