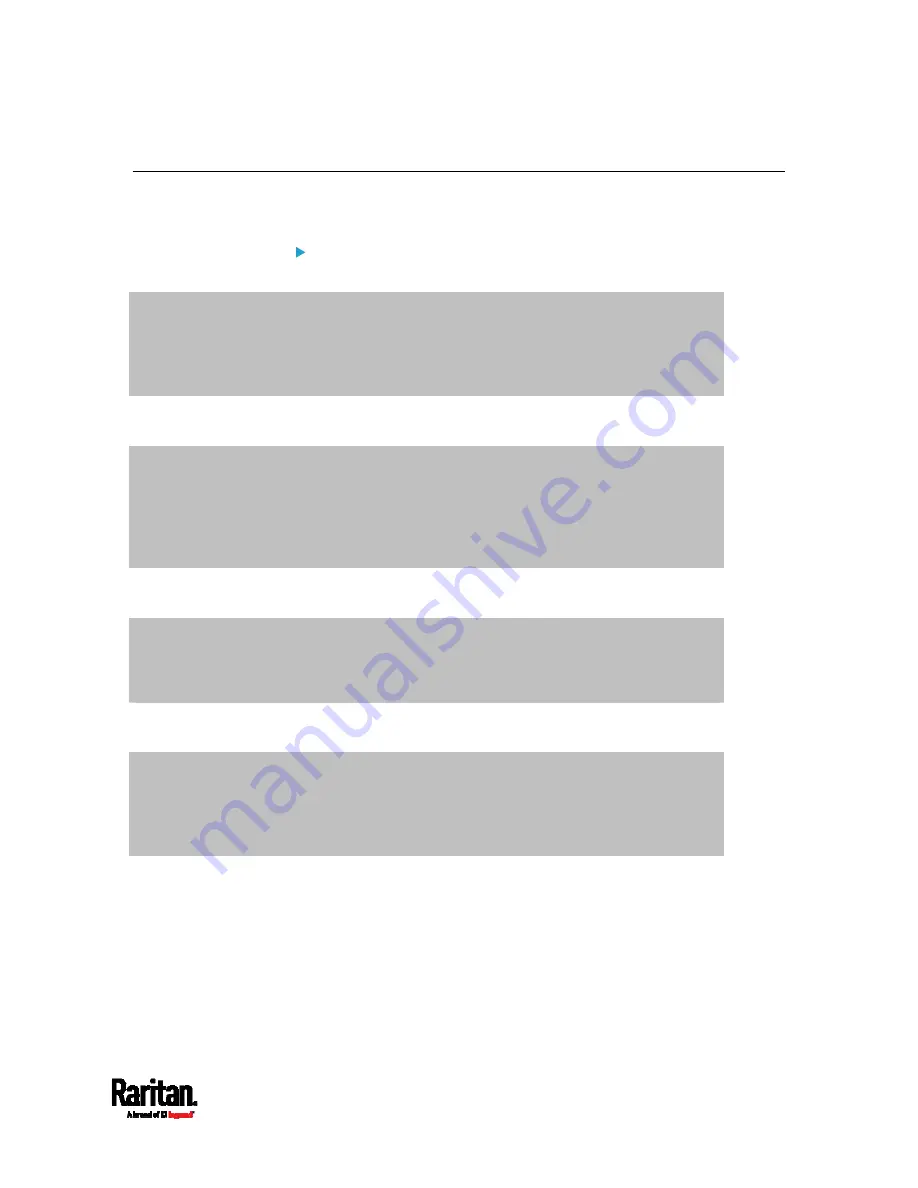
Chapter 9: Using SCP Commands
531
Downloading Diagnostic Data via SCP
You can download the diagnostic data via SCP.
To download the diagnostic data via SCP:
1.
Type one of the following SCP commands and press Enter.
Scenario 1: Use the default SCP port and default filename
SSH/SCP port is the default (22), and the accessed SRC is a standalone device.
The diagnostic file's default filename "diag-data.zip" is wanted. Then add a dot (.) in
the end of the SCP command as shown below.
scp <user name>@<device ip>:/diag-data.zip .
Scenario 2: Specify a different SCP port but use the default filename
SSH/SCP port is NOT the default (22), or the accessed SRC is a Port-Forwarding
slave device.
The diagnostic file's default filename "diag-data.zip" is wanted. Then add a dot in the
end of the SCP command as shown below.
scp -P <port> <user name>@<device ip>:/diag-data.zip .
Scenario 3: Specify a new filename but use the default SCP port
SSH/SCP port is the default (22), and the accessed SRC is a standalone device.
Renaming the diagnostic file is wanted.
scp <user name>@<device ip>:/diag-data.zip <filename>
Scenario 4: Specify a different SCP port and a new filename
SSH/SCP port is NOT the default (22), or the accessed SRC is a Port-Forwarding
slave device.
Renaming the diagnostic file is wanted.
scp -P <port> <user name>@<device ip>:/diag-data.zip <filename>
<user name> is the "admin" or any user profile with
Administrator Privileges or "Unrestricted View Privileges"
privileges.
<device ip> is the IP address or hostname of the SRC whose data
you want to download.
Содержание Raritan SRC-0100
Страница 42: ...Chapter 3 Initial Installation and Configuration 30 Number Device role Master device Slave 1 Slave 2 Slave 3...
Страница 113: ...Chapter 6 Using the Web Interface 101 4 To return to the main menu and the Dashboard page click on the top left corner...
Страница 114: ...Chapter 6 Using the Web Interface 102...
Страница 128: ...Chapter 6 Using the Web Interface 116 Go to an individual sensor s or actuator s data setup page by clicking its name...
Страница 290: ...Chapter 6 Using the Web Interface 278 If wanted you can customize the subject and content of this email in this action...
Страница 291: ...Chapter 6 Using the Web Interface 279...
Страница 301: ...Chapter 6 Using the Web Interface 289 6 Click Create to finish the creation...
Страница 311: ...Chapter 6 Using the Web Interface 299...
Страница 312: ...Chapter 6 Using the Web Interface 300 Continued...
Страница 625: ...Appendix H RADIUS Configuration Illustration 613 Note If your SRC uses PAP then select PAP...
Страница 626: ...Appendix H RADIUS Configuration Illustration 614 10 Select Standard to the left of the dialog and then click Add...
Страница 627: ...Appendix H RADIUS Configuration Illustration 615 11 Select Filter Id from the list of attributes and click Add...
Страница 630: ...Appendix H RADIUS Configuration Illustration 618 14 The new attribute is added Click OK...
Страница 631: ...Appendix H RADIUS Configuration Illustration 619 15 Click Next to continue...
Страница 661: ...Appendix I Additional SRC Information 649...






























