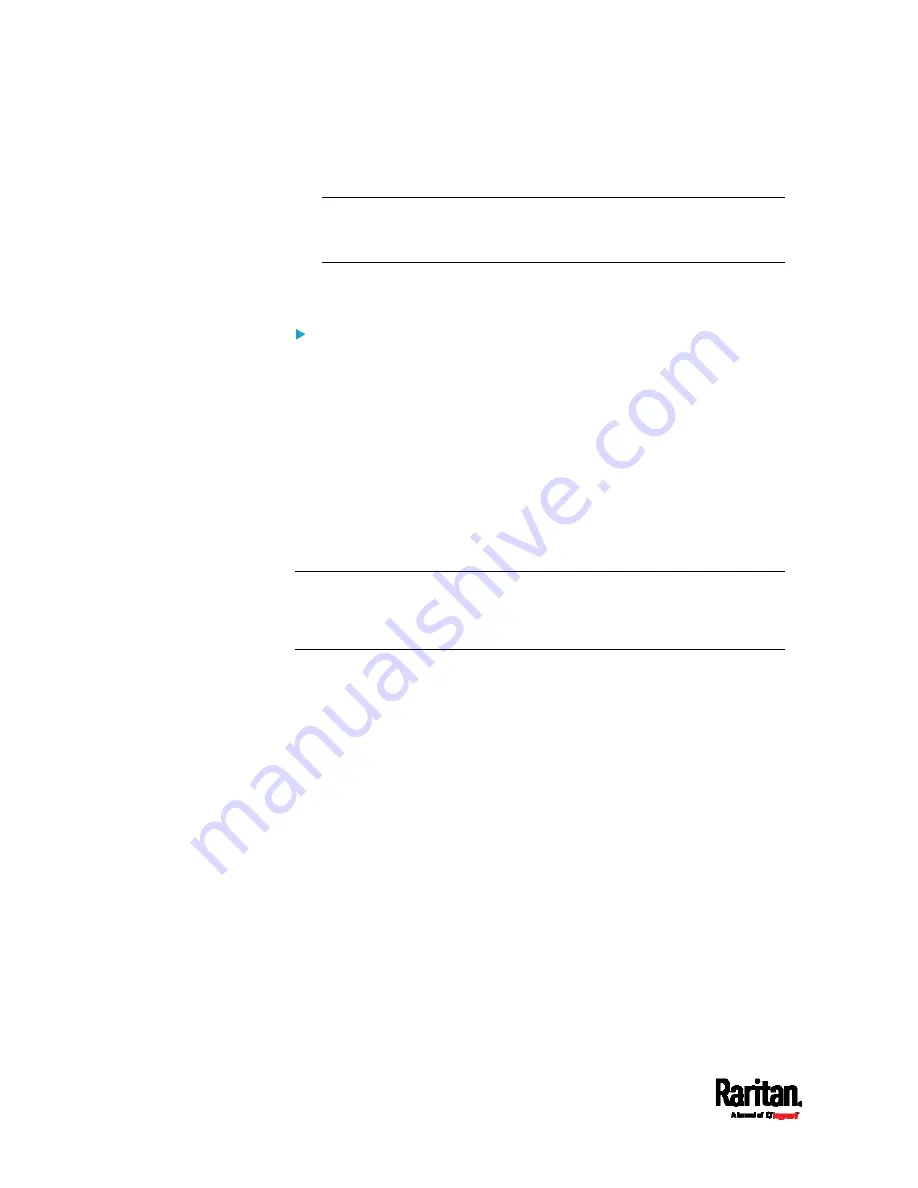
Chapter 6: Using the Web Interface
220
2.
In the
Active TLS Certificate section, click Download Key and
Download Certificate respectively.
Note: The Download Key button in the New TLS Certificate section, if
present, is for downloading the newly-created private key rather
than the one of the currently-installed certificate.
3.
You are prompted to open or save the file. Click Save to save it onto
your computer.
To install available key and certificate files onto SRC:
1.
Choose Device Settings > Security > TLS Certificate.
2.
Select the "Upload key and certificate" checkbox at the bottom of the
page.
3.
The 'Key File' and 'Certificate file' buttons appear. Click each button
to select the key and/or certificate file.
4.
Click Upload. The selected files are installed.
5.
To verify whether the certificate has been installed successfully,
check the data shown in the Active TLS Certificate section.
Setting Up External Authentication
Important: Raritan uses TLS instead of SSL 3.0 due to published
security vulnerabilities in SSL 3.0. Make sure your network
infrastructure, such as LDAP and mail services, uses TLS rather
than SSL 3.0.
Содержание Raritan SRC-0100
Страница 42: ...Chapter 3 Initial Installation and Configuration 30 Number Device role Master device Slave 1 Slave 2 Slave 3...
Страница 113: ...Chapter 6 Using the Web Interface 101 4 To return to the main menu and the Dashboard page click on the top left corner...
Страница 114: ...Chapter 6 Using the Web Interface 102...
Страница 128: ...Chapter 6 Using the Web Interface 116 Go to an individual sensor s or actuator s data setup page by clicking its name...
Страница 290: ...Chapter 6 Using the Web Interface 278 If wanted you can customize the subject and content of this email in this action...
Страница 291: ...Chapter 6 Using the Web Interface 279...
Страница 301: ...Chapter 6 Using the Web Interface 289 6 Click Create to finish the creation...
Страница 311: ...Chapter 6 Using the Web Interface 299...
Страница 312: ...Chapter 6 Using the Web Interface 300 Continued...
Страница 625: ...Appendix H RADIUS Configuration Illustration 613 Note If your SRC uses PAP then select PAP...
Страница 626: ...Appendix H RADIUS Configuration Illustration 614 10 Select Standard to the left of the dialog and then click Add...
Страница 627: ...Appendix H RADIUS Configuration Illustration 615 11 Select Filter Id from the list of attributes and click Add...
Страница 630: ...Appendix H RADIUS Configuration Illustration 618 14 The new attribute is added Click OK...
Страница 631: ...Appendix H RADIUS Configuration Illustration 619 15 Click Next to continue...
Страница 661: ...Appendix I Additional SRC Information 649...






























