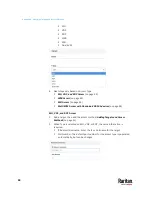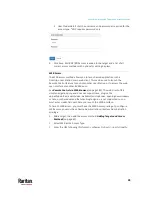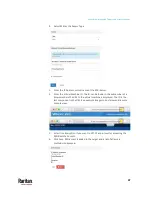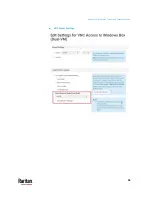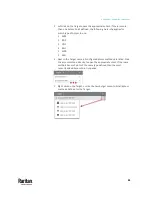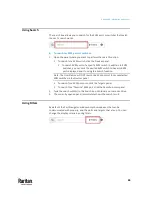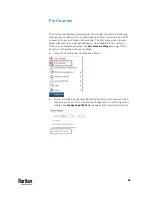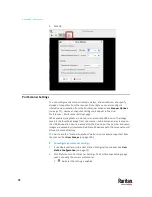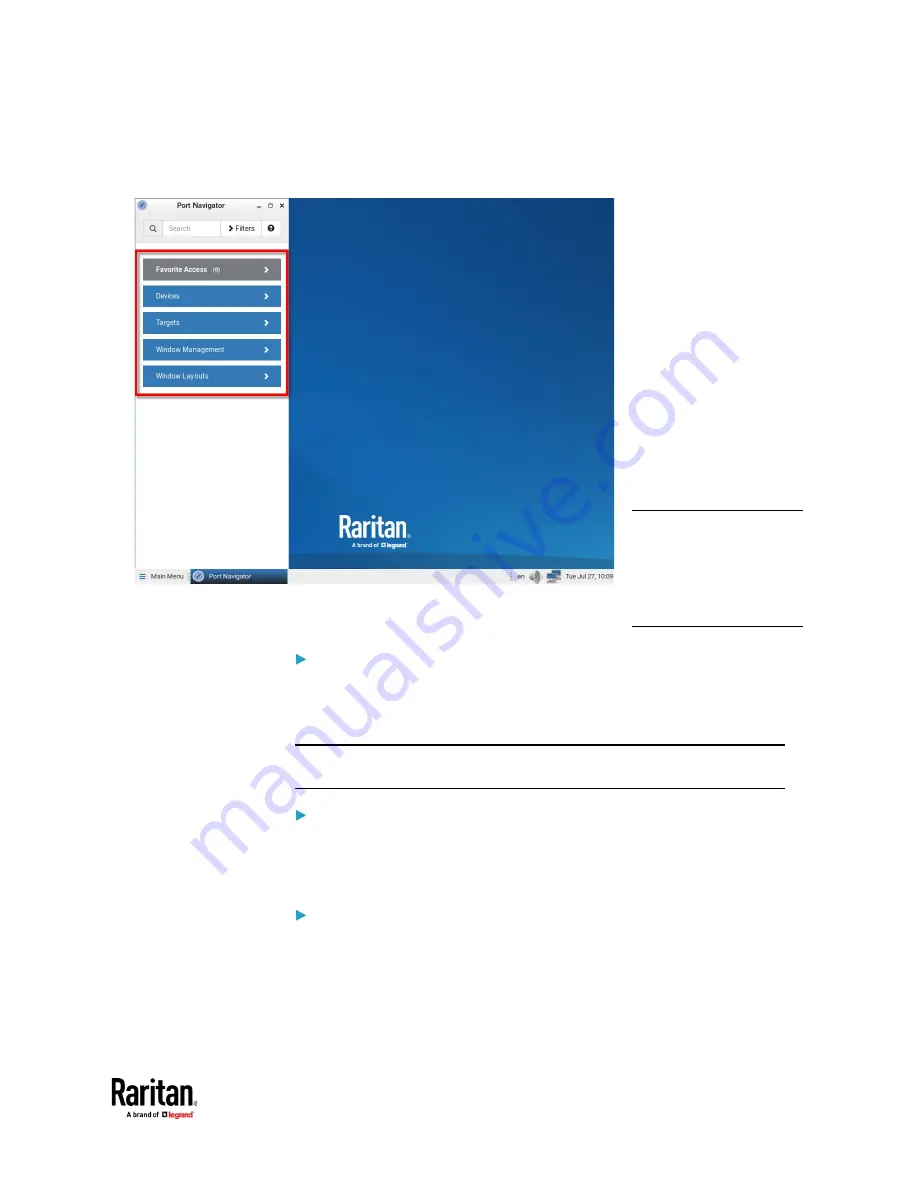
58
The Port Navigator
contains three panels for
accessing your ports and
other targets:
Favorite Access
Devices
Targets
And two panels for
managing client windows:
Window Management
Window Layouts
The Navigator remembers
the last-opened panel and
returns to it when
Navigator is opened again.
Note: When you are
logged in as a CC-SG user,
your user experience is
different. See
Navigator
with CC-SG Integration
(on
To access a KVM port in the Devices panel:
1.
Open the Devices panel. Once opened, the panel color turns gray.
2.
Click a KVM switch.
3.
Click a KVM or Serial port.
Note: The User Station CANNOT access a KVM port that is connected to a tiered
KVM switch or a blade chassis server.
To access using the Targets panel:
1.
Open the Targets panel.
2.
Click a target to access it by the default access method. See
Port Navigator
(on page 59) for details on multiple access methods and so on.
To use Window Management:
1.
Open the Window Management panel.
2.
Click an option for arranging your open client windows. See
Window
Management
(on page 113) for more details.
Navigation and Access
Содержание Raritan Dominion User Station
Страница 10: ......
Страница 23: ...Appendix A Getting Started 13 DKX4 UST DKX3 UST Version 2 DKX3 UST Version 1 1 Power ON all devices...
Страница 63: ...Appendix A Managing Targets and Access Methods 53 VNC Access Settings...
Страница 64: ...Appendix A Managing Targets and Access Methods 54 SSH Access Settings...
Страница 65: ...Appendix A Managing Targets and Access Methods 55 WEB Access Settings...
Страница 159: ...Appendix A Administration Features 149 5 Enter the bind credentials in the Bind section...
Страница 200: ...Appendix A Administration Features 190 KX3 User Station 4 Monitor Vertical Configuration Example...
Страница 204: ...Appendix A Administration Features 194 9 Click Save...
Страница 211: ...Appendix A Maintenance Features 201 6 Click OK in the confirmation dialog...
Страница 269: ...Appendix D API 259...
Страница 280: ......