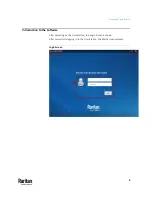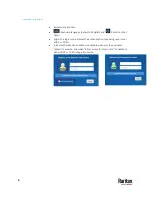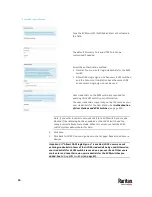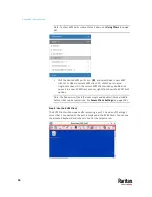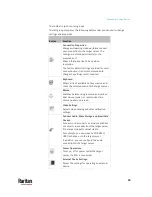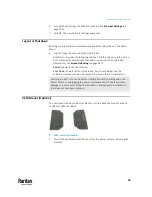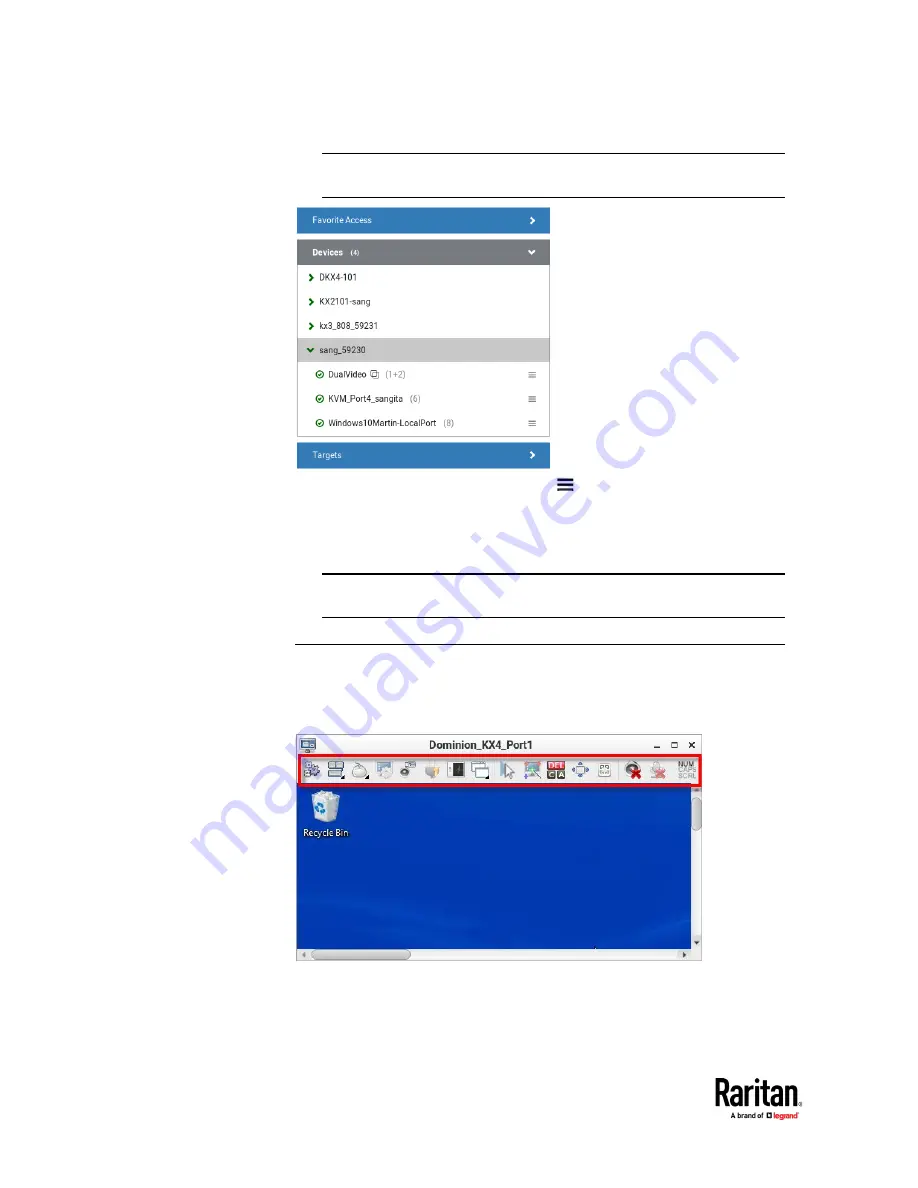
Appendix A: Getting Started
18
Note: To show KVM ports whose status is down, see
Using Filters
(on page
Click the desired KVM port's icon
, and select
Open in new KVM
client or
or
Open in current KVM client.
Or, click the port name:
single-click opens it in the current KVM Client window, double-click
opens it in a new KVM Client window, right-click shows the KVM Client
options.
Note: The behaviors of the left-mouse single and double clicks and middle
button clicks can be customized. See
Access Client Settings
Step 5: Use the KVM Client
The KVM Client window opens after accessing a port. The video of the target
server that is connected to the port is displayed in the KVM Client. You can use
the attached keyboard and mouse to control the target server.
Содержание Raritan Dominion User Station
Страница 10: ......
Страница 23: ...Appendix A Getting Started 13 DKX4 UST DKX3 UST Version 2 DKX3 UST Version 1 1 Power ON all devices...
Страница 63: ...Appendix A Managing Targets and Access Methods 53 VNC Access Settings...
Страница 64: ...Appendix A Managing Targets and Access Methods 54 SSH Access Settings...
Страница 65: ...Appendix A Managing Targets and Access Methods 55 WEB Access Settings...
Страница 159: ...Appendix A Administration Features 149 5 Enter the bind credentials in the Bind section...
Страница 200: ...Appendix A Administration Features 190 KX3 User Station 4 Monitor Vertical Configuration Example...
Страница 204: ...Appendix A Administration Features 194 9 Click Save...
Страница 211: ...Appendix A Maintenance Features 201 6 Click OK in the confirmation dialog...
Страница 269: ...Appendix D API 259...
Страница 280: ......