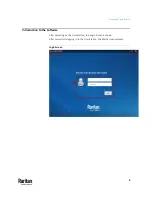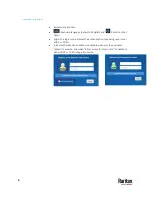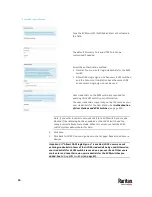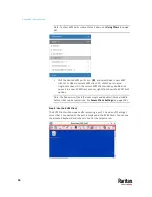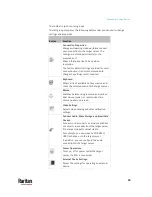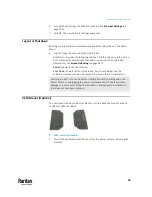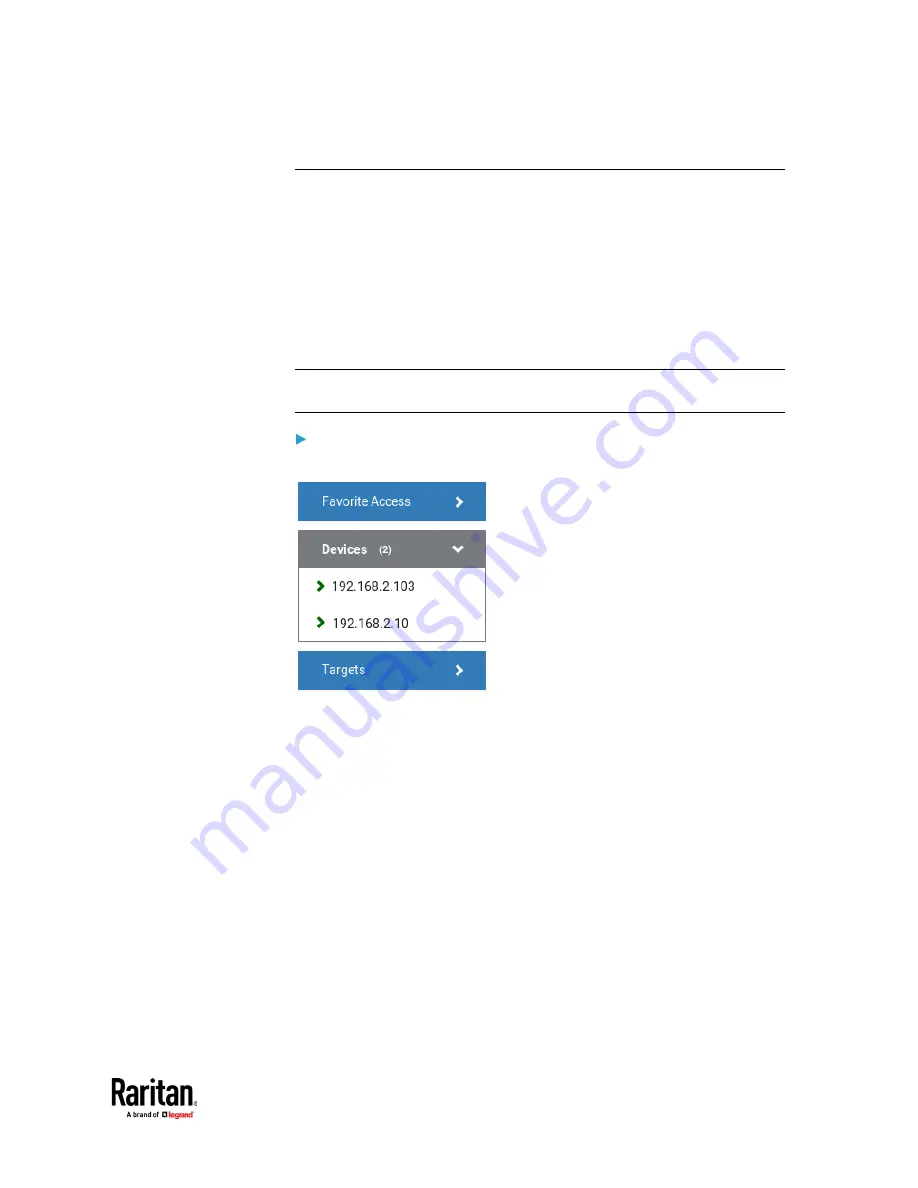
Appendix A: Getting Started
17
Step 4: Access KVM Switches and Ports (without CC-SG integration)
You access the computer devices connected to a device's ports and your other
targets through the Port Navigator window, which contains 3 panels:
•
Favorite Access
shows the access you have configured as favorites. See
Configuring KVM Ports
(on page 36).
•
Devices
shows all added devices and their ports.
•
Targets
shows all added KVM, SSH, RDP and VNC targets.
This window is displayed by default. If not, launch it by pressing
Ctrl+Alt+N
or
choosing Main Menu > Port Navigator.
Note: The User Station CANNOT access a KVM port that is connected to a tiered
KVM switch or a blade chassis server.
To access a KVM switch's ports:
1.
Click a KVM switch in the Devices panel.
2.
Per default, only a list of "up" ports is displayed under the selected KVM
switch. For dual port video, only the primary port must be "up" to be
displayed.
Numbers in parentheses are the physical port numbers on the KVM
switch.
Dual port video shows the primary then secondary physical port
numbers in parentheses.
Содержание Raritan Dominion User Station
Страница 10: ......
Страница 23: ...Appendix A Getting Started 13 DKX4 UST DKX3 UST Version 2 DKX3 UST Version 1 1 Power ON all devices...
Страница 63: ...Appendix A Managing Targets and Access Methods 53 VNC Access Settings...
Страница 64: ...Appendix A Managing Targets and Access Methods 54 SSH Access Settings...
Страница 65: ...Appendix A Managing Targets and Access Methods 55 WEB Access Settings...
Страница 159: ...Appendix A Administration Features 149 5 Enter the bind credentials in the Bind section...
Страница 200: ...Appendix A Administration Features 190 KX3 User Station 4 Monitor Vertical Configuration Example...
Страница 204: ...Appendix A Administration Features 194 9 Click Save...
Страница 211: ...Appendix A Maintenance Features 201 6 Click OK in the confirmation dialog...
Страница 269: ...Appendix D API 259...
Страница 280: ......