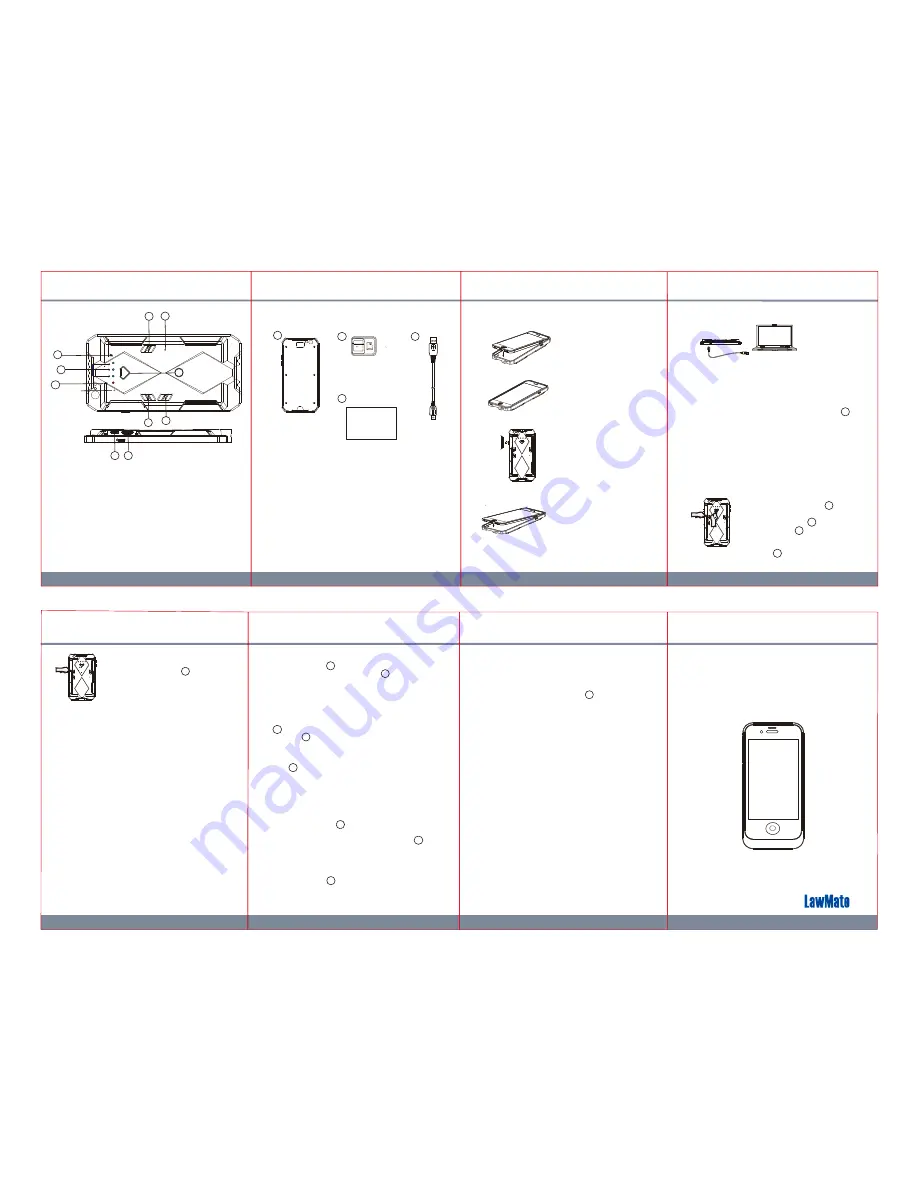
2
1
3
4
5
6
7
5. Memory Card Format
6. Date and Time Setting
1. Right-click on Windows desktop. Choose Notepad to create a .txt
(text) file. Then double-click the text file.
2. Suppose current time is February 25, 2014 13:00 Enter date and
time information as 2015.11.25 13:00:00.
Note that a space must
be presented in between date and hour and time is in 24-hour
format.
3. Name the file as
settime.txt
and save it to the root directory of
the memory card.
4. Insert the memory card to the slot then power on the device. The
date and time setting is now completed.
5. Please note when the date and time information is successful set
to the device the
settime.txt
file should not be visible when you
connect the device to the computer again.
1. With the unit powered off (slide
switch at upper position), press and
hold Format Button then slide
Rec On switch
seconds until you see the red LED
blinks then release the Format
Button .
7. Recording
1. Press Power Button to turn on the power(three blue LED
will be on)and slid down the Rec Switch . If you see the red
LED is steadily on, it means the video recoding has started
(1080p). If you see the red LED just blink once, then the memory
card is not inserted. If the red LED blinks slowly for 3 times ,
then the memory is already full .
2. To test the zoom function, please slide down the Zoom Switch
to zoom in 4x while the recording is on. Then slide up the
Rec Switch to turn off the recording(red LED will be off). The
video clip will be saved and you can check it later in PC.
3. For WiFi connection,while the Rec is on, slide down the Wifi
Switch to turn on the connection. You’ll see the red LED turns
orange if it starts connecting. Once it’s successfully connected
to WiFi, the LED will remains orange. Then you can start to
control the unit with your APP(The App can control the unit
within the range of 5-8 meters away,please refer to the Wifi
guidebook for details).
1. Name and Parts
1. Battery Capacity Indication LED
2. Red LED-Rec On
3. Rec On/Off Switch
4. Power/Format/ Display Button
5. Zoom In/ Out Switch (4x)
6. Wifi On/Off Switch
7. Reset Button
8. Defaul Button
9.Microphone
10. Memory Card Slot
11. USB Port
2. Package Content
User's manual
4
1. Smartphone 6 case DVR
2. Memory card
3. USB cable
4. User's manual
1
3. Assembly for Smartphone 6
1. Slide in your Smartphone
6 all the way into the case.
2. Done
4. Charging the Battery
4. To remove your Smartphone
from the case, you will need
to pull it off from the bottom.
2
4GB
Lock
Adapter
3
2
4
6
8
9
11
Connect to PC by USB cable
1. With the unit powered off, connect the supplier USB cable to the
USB port on the base of the device.
2. Connect the other end of the USB cable to a computer or an
USB charger.
3. To check the charging status, press Power on Button and the
three blue indicator will be blinking from left to right.
4. When the battery reaches to a complete charge, three blue LED
will be steady on. When the battery percentage reaches 65%, the
left and middle blue LED will be on. When the battery percentage
drops to 35%, the left blue LED will still be on. Once the
percentage is below 5%,the blue LED will blink and the unit will
not be functional untill you recharge the battery.
4. If you want to reset the unit, turn the Rec on(red LED on) and
press the Reset Button , the Red LED will be off. Restart the
Power& Rec, the unit is already reset.
If you forget the password, press the Defaut Button for 3
seconds and the password will be back to default setting
(88888888) and the hidden SSID will show up again
with original names.
If you want to restore the unit back to factory default settings,
press Defaut Button for 10 seconds.You will see the red LED
blinks three times and off(Rec will stop). After 3-5 seconds, the
yellow LED will be on and satrts blinking.Every settings will be
back to default settings.
6. Once the memory is full, the red LED will blink slowly for 3
times and the unit will be automatically turned off.
7. Whether the unit is connected to APP, you can turn on/off the
recording by switching the Rec Switch . Once the APP is
connected,you can do the device setting, choose recording
mode and take snapshot with the APP.
8. PC Related Download and Setting
1. To view the files in your PC while the memory card is in the unit,
connect the USB cable to the PC and turn on the Rec Switch.
Once connected,the red LED will be on, your previous recording
clips will be saved in the units automatically. You can now view
the recording files in the Removabale Disk.
2. If the memory card is not inserted,once you connect the unit
with the USB cables to the PC, the unit will be switched to
web-cam mode automatically.
3.To change the default SSID name,right-click on Windows desktop.
Choose Notepad to create a *
.txt (text)
file. Then double-click the
text file. Name the file as
setSSID.txt
and type the SSID name you
want in the file and save the text file to the root directory of the
memory card.
Note that SSID name must be started with PV
and followed by at least 6 alphanumeric characters(the maximum
length is 16 characters),e.g. PV888888.
LawMate, innovation never stops
®
PV-IP6HDW
Smartphone 6 Battery Case DVR
Quick Guide
2. Slide back the switch to upper
position when the red LED turns
off.
2
3
4
1
2
6
8
11
10
7
3. Insert the memory card in the
Memory Card Slot and put the
plastic covering in place.
4
3
4
and wait for a few
3
3
4
4
3
2
3
6
6
7
8
8
3

