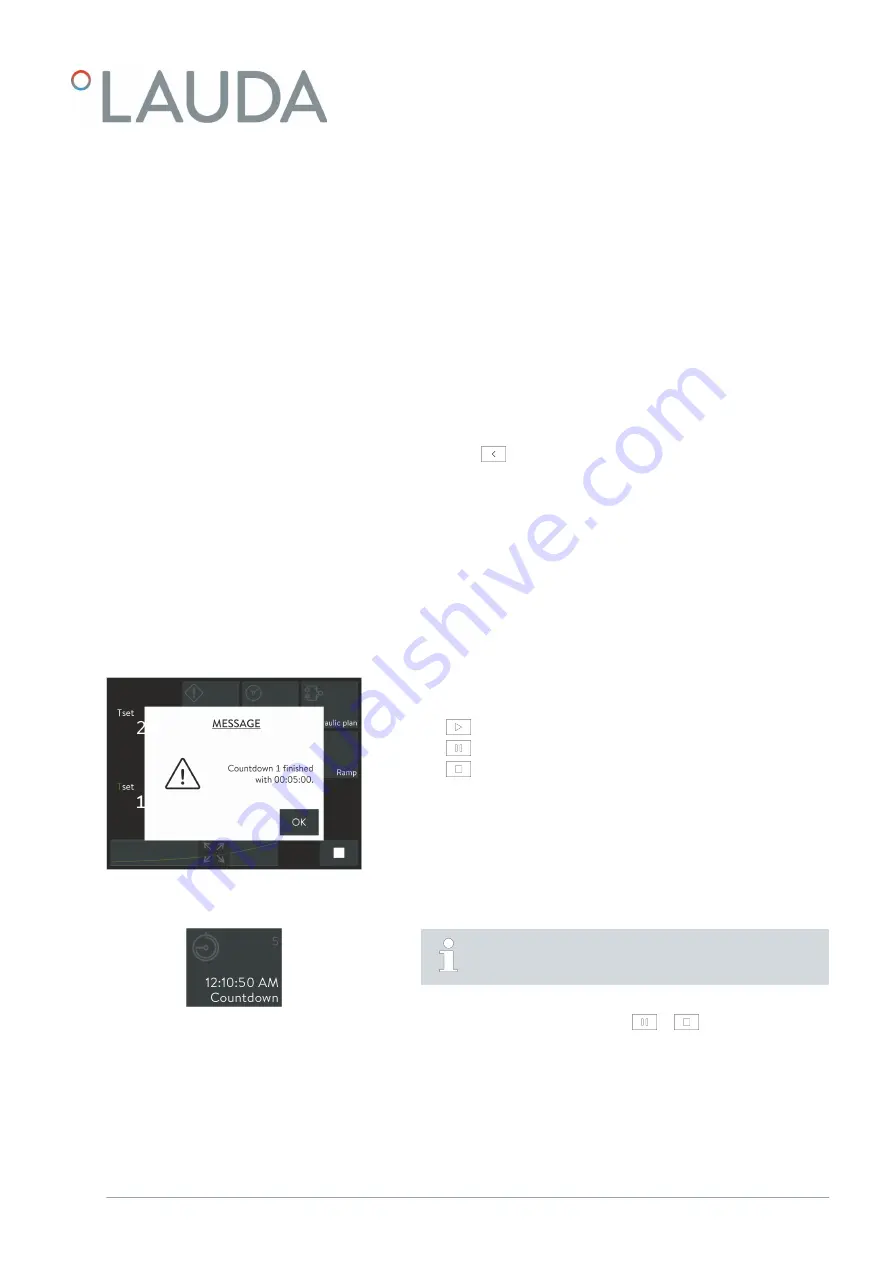
7.5.2 Countdown
Several countdowns can be entered and started independently of one
another. Unlike the timer function, the countdown cannot trigger an action.
Instead, you can use the countdown as a reminder if, for example, you only
wish to maintain the temperature of a sample for a certain duration. This
reminder will be indicated acoustically and visually.
1.
Open the Home window.
2.
Touch the [Countdown] tile.
The consecutively numbered list of countdowns, the associated
control buttons and the [Config.] button are displayed.
3.
Tap the [Config.] button.
4.
Select how many countdowns you wish to use.
5.
Touch the
button.
A window containing the name “Countdown” and the previously
selected number appears.
6.
In the [Duration] field, enter a time period for the countdowns and
confirm the entry with [OK].
1.
Open the Home window.
2.
Touch the [Countdown] tile.
The consecutively numbered list of countdowns and the associ-
ated control buttons are displayed.
3.
Use one of the following buttons to operate the associated count-
down:
: Start/continue the countdown.
: Pause the countdown.
: End the countdown.
After the start, a message window shows the remaining duration. You
have the following options:
Leave the message window in the foreground until the end of the
countdown is indicated.
Confirm the message window with the [OK] button to switch to
any menu. When the countdown has expired, a new message will
be displayed.
4.
In the Home window, the
[Countdown ]
tile shows the
number and remaining duration of the next countdown due.
You can pause or interrupt the countdown if necessary. Switch to the
Countdown
menu again and use the
or
button.
5.
When the countdown has expired, a message will be displayed. Con-
firm this with the [OK] button to close the message window.
Configuring countdowns
Operating countdowns
Fig. 31: Countdown finished
Fig. 32: Tile during active countdown
V1
Command Touch operating unit
37 / 51






























