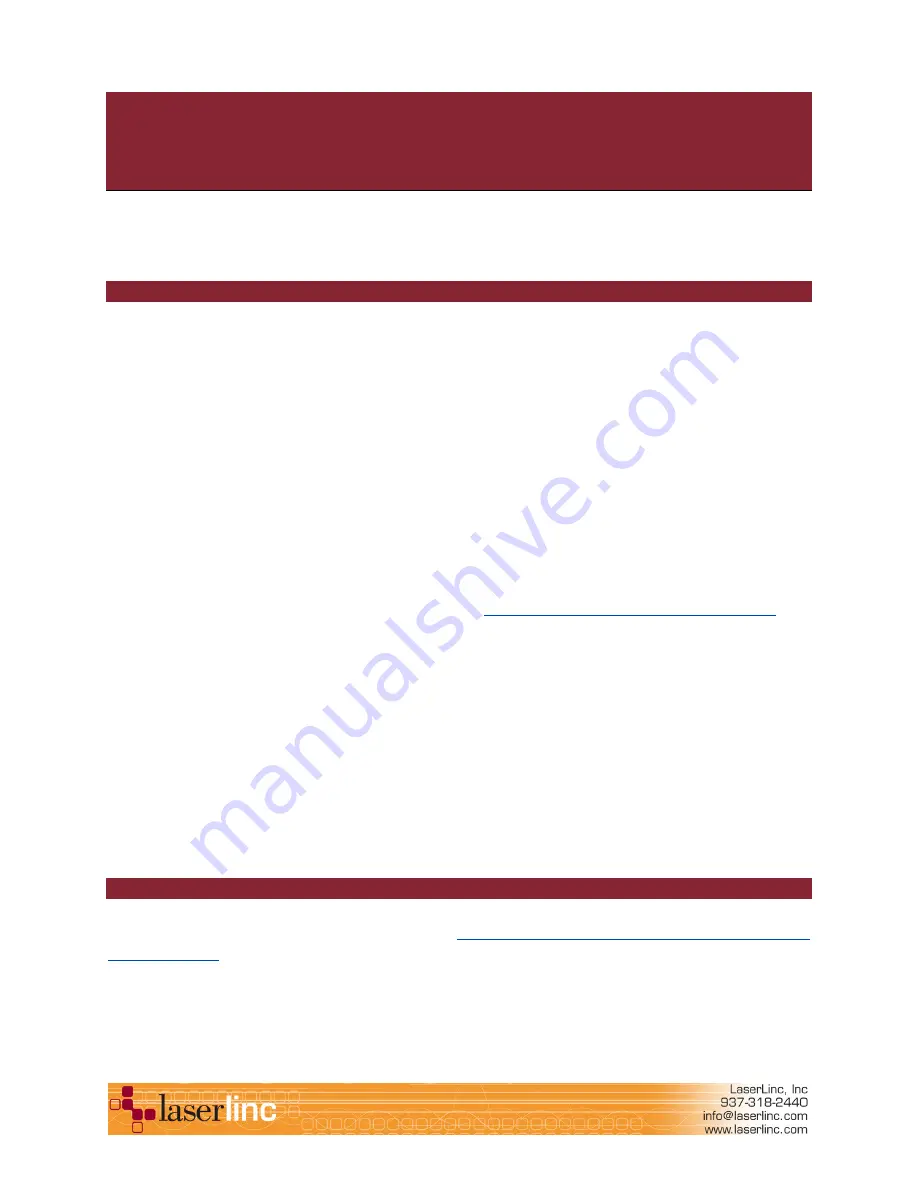
Quick Start Guide 18 - RevA
Installing a NetLinc™ Processor
NetLinc Configuration
A NetLinc™ micrometer interface is a LaserLinc laser scanning micrometer connected via
Ethernet to a PC running TotalVu software. The NetLinc interface should not be confused with
the SmartLinc™ processor. The NetLinc interface requires a PC with TotalVu software while the
SmartLinc processor does not.
There are two types of NetLinc scanners: Internal and External. The external NetLinc adds
NetLinc capabilities to any LaserLinc scanner. This method enables prism-based micrometers to
be used as NetLinc scanners (prism-based micrometer bodies are too small to support internal
NetLinc circuitry). Note that competitor gauges are
NOT
supported by the External NetLinc and
can only be run using a TLAser400™ card. An Internal NetLinc is a LaserLinc micrometer with
network connectivity built in to the gauge head itself. It is not possible to use an Internal NetLinc
with a TLAser400™ card.
If your scanner connects to the computer using the
TLAser400™ micrometer interface card
, use
the quick start guide Adding a TLAser400™ Card Scanner, not this guide.
The benefit of a NetLinc interface over TLAser400 card connection is that a NetLinc interface
does not require proprietary cables. Standard Ethernet cabling allows the NetLinc interface to be
run on smaller computers and/or laptops that are incompatible with the TLAser400™ card. The
NetLinc interface also simplifies additional connections by allowing the use of standard Ethernet
switches for connecting multiple scanners to the same cable and/or computer.
Note
: TotalVu software is currently limited to supporting a total of eight TLAser400 cards and
NetLinc scanners. Thus a system with two TLAser400 cards can only support 6 NetLincs.
TotalVu Setup
TotalVu version 5.14.2.3 or greater is required.
Click here for a video showing how to configure
a standard gage
. Configuring a NetLinc interface is similar. There is one new screen.
1 Start Total Vu software
1.1 Select the menu
TotalVu>Full Configuration...
or press Ctrl+C.
1.2 Double-click the
Scanners
icon to open the
Scanners
window. If this is the first scanner




