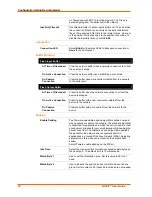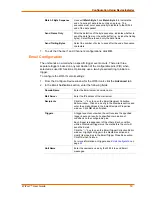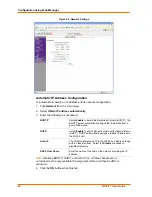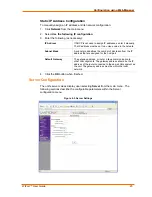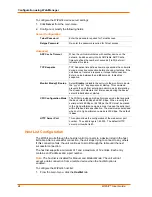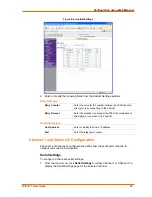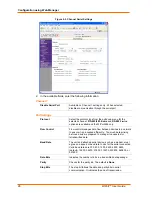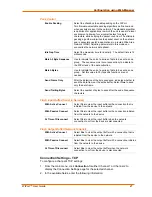WiPort™ User Guide
12
3
3
:
:
C
C
o
o
n
n
f
f
i
i
g
g
u
u
r
r
a
a
t
t
i
i
o
o
n
n
U
U
s
s
i
i
n
n
g
g
D
D
e
e
v
v
i
i
c
c
e
e
I
I
n
n
s
s
t
t
a
a
l
l
l
l
e
e
r
r
This chapter covers the steps for getting the WiPort device server online and
working.
Accessing WiPort using DeviceInstaller
Note:
Make note of the MAC address. It is needed to locate the WiPort
using DeviceInstaller. For more information on the hardware address, see
Hardware Address
on page
10
.
Follow the instructions on the product CD to install and run DeviceInstaller.
1. Click
Start
Æ
Programs
Æ
Lantronix
Æ
DeviceInstaller
Æ
DeviceInstaller.
If the
PC has more than one network adapter, a message displays requesting the
selection of a network adapter. Select an adapter and click
OK
.
2. Click
the
Search
icon and select the WiPort unit from the list of Lantronix device
servers on the local network.
3. Highlight the WiPort device in the list and click
Settings
. The Configure Device
window for the WiPort unit displays.
4. To store configuration changes, click
OK
. To store and apply modifications, click
Apply
.
Server Configuration
Note:
The IP address is assigned via DHCP (on DHCP-enabled networks).
Assign a static IP address only if necessary.
To manually assign an IP Address:
1. Click
the
Assign IP
icon
.
2. If prompted, enter the hardware address (on the product label) and click
Next
.
3. Select
Assign a specific IP address
and click
Next
.
4. Enter
the
IP address
. The
Subnet mask
displays automatically based on the IP
address; if desired, change it. On a local network, you can leave the
Default
gateway
blank (all zeros). Click
Next
.
5. Click
the
Assign
pushbutton and wait several seconds until a confirmation
message displays. Click
Finish
.
6. Select the device from the main window list and select
Ping
from the
Tools
menu. The Ping Device dialog box shows the IP address of the selected unit.
7. Click
the
Ping
button. The results display in the Status window. Click the
Clear
Status
button to clear the window so you can ping the device again.