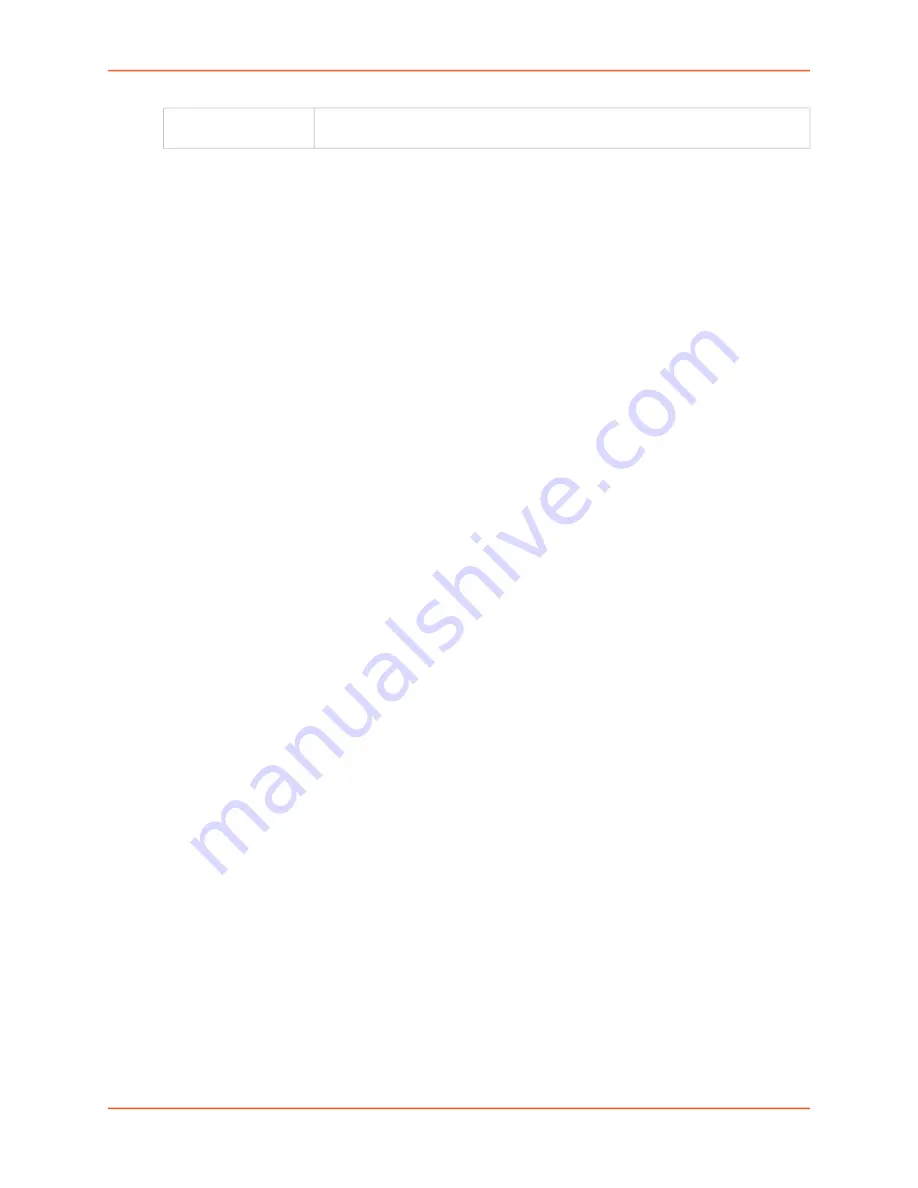
7: Services
SLC™ 8000 Advanced Console Manager User Guide
131
3. If you entered an IP address, click the
Add IP Address
button. The IP address displays in the
IP Address List.
4. Repeat steps 2 and 3 for each IP address you want to add.
5. To delete an IP address from the IP Address List, select the address and click the
Delete IP
Address
button.
6. Click the
Apply
button. When the confirmation message displays, click
Secure Lantronix
Network
on the main menu. The
Services > Secure Lantronix Network
secure Lantronix devices resulting from the search. You can now manage these devices.
Troubleshooting Browser Issues
Depending on which browser you are using and what type of SSL certificate the SLC web server is
configured with, there may be errors connecting to a Web SSH or Web Telnet session. These
errors may be the standard browser error displayed for self-signed or untrusted certificates ("There
is a problem with this website's security certificate." or "Your connection is not private.").
The SSL server that handles Web SSH and Web Telnet sessions is accessible on port 8000,
instead of the standard port 443 for SSL connections. It is recommended that the SLC be
configured to use a SSL certificate from a Certificate Authority to prevent issues accessing Web
SSH and Web Telnet terminals. If your SLC web server is configured to use a self-signed or
untrusted SSL certificate, refer to the notes below for how to work around this for various
browsers.
When an SLC is configured with a SSL certificate that is either a wildcard certificate or associated
with a specific name, in order to establish a Web SSH or Web Telnet session to the SLC unit, the
unit must be able to successfully perform a reverse lookup on any IP address to which Web SSH
or Web Telnet requests are sent. For example, if a unit is configured with a SSL certificate for the
name "SLCXYZ.lantronix.com", and the unit website is being accessed in a browser with "https://
SLCXYZ.lantronix.com", the unit needs to be configured with a name server that will allow the unit
to perform a reverse lookup on the IP address associated with SLCXYZ.lantronix.com. Failure to
perform a reverse lookup on a name may result in name mismatch errors in the browser when it
attempts to open the Web SSH or Web Telnet window.
If you are unable to connect to a Web SSH or Web Telnet session for a reason other than a
browser SSL certificate issue, restarting the SSL server on port 8000 may resolve the connection
problem. This can be done by restarting the web server (with the CLI command "admin web
restart") or by disabling both Web SSH and Web Telnet on the
web page,
and then re-enabling them.
Chrome
- For the greatest ease of use with Web SSH and Web Telnet, when the SLC web
server is using a self-signed SSL certificate, use the Chrome browser. When the user accepts
the self-signed SSL certificate in the browser for the primary SLC website, the self-signed SSL
certificate is accepted for all ports - including port 8000 - for the SLC website.
Firefox
- When accessing the SLC website with Firefox, and when the SLC web server is
using a self-signed SSL certificate, accepting the self-signed SSL certificate in the browser for
the primary SLC website will only accept the certificate for port 443. It will not accept the
certificate for port 8000. This may result in a popup being displayed in the Web SSH or Web
Telnet window indicating that the browser needs to accept a certificate. To accept the self-
signed certificate for port 8000, go to Firefox -> Options (or Preferences) -> Advanced ->
IP Address
If you selected Manually Entered IP Address List or Both, enter the IP address of
the secure Lantronix device you want to find and manage.
Содержание SLC 8000 Series
Страница 1: ...Part Number 900 704 R Revision R November 2019 SLC 8000 Advanced Console Manager User Guide ...
Страница 72: ...6 Basic Parameters SLC 8000 Advanced Console Manager User Guide 72 Figure 6 2 Network Network Settings 2 of 2 ...
Страница 88: ...6 Basic Parameters SLC 8000 Advanced Console Manager User Guide 88 Figure 6 7 Network VPN 1 of 2 ...
Страница 149: ...8 USB SD Card Port SLC 8000 Advanced Console Manager User Guide 149 Figure 8 4 Devices USB Modem ...
Страница 174: ...9 Device Ports SLC 8000 Advanced Console Manager User Guide 174 Figure 9 8 Device Ports RPMs Add Device ...
Страница 313: ...13 Maintenance SLC 8000 Advanced Console Manager User Guide 313 Figure 13 12 About SLC ...






























