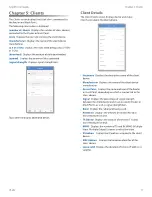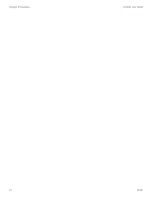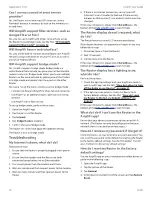23
AmpliFi User Guide
Appendix A: FAQs
ULabs
The AmpliFi app resets the Router and all online Mesh
Points .
Alternative method: You can manually reset each device to
factory defaults .
1 . On the Router, use a straightened paperclip or similar
object to press the
Reset
button for approximately
10 seconds until the LED turns off .
2 . On each Mesh Point, use a straightened paperclip or
similar object to press the
Reset
button for approximately
10 seconds until you hear a long beep . Repeat this with
each device, one by one .
Tip:
If you manually reset the Router, then you must
reset the Mesh Points, too .
Advanced Features
Band and Channel Selection
As the number of devices in the connected home continues
to grow, understanding band and channel selection can
help you maximize your connected experience . To learn how
to set up your network to provide each device with the best
signal, you need to know how band and channel selection
works and how your Wi-Fi signal operates .
Band and channel selection are important when you want to
have the most efficient network possible . Your wireless data
communicates using a band of frequencies . Frequency is
measured in Hertz (Hz) .
Our Routers and Mesh Points use two of these frequencies;
2 .4 GHz and 5 GHz . Most devices can use either 2 .4 GHz
or 5 GHz . The difference between these frequencies varies
depending on your location and distance to the Router . The
2 .4 GHz frequency has a longer range but slower speeds;
its signal can penetrate many walls . The 5 GHz has a shorter
range but faster speeds; its signal is strong but is better
suited to open spaces .
Here are a couple of examples:
•
In-home use
If your home has many walls, then you
should use the 2 .4 GHz frequency to cover the entire
home .
•
Open-office use
If you have no walls between the Router
and your devices, then use the 5 GHz frequency, which
is more efficient and provides a stronger signal with less
range .
There is no need to select a frequency for your Router in
the AmpliFi app because your Router uses both frequencies
automatically . Both 2 .4 GHz and 5 GHz will be available
for your devices . On each of your devices, access the Wi-Fi
settings if you want to select the frequency to use . (This
is available only if your device supports both 2 .4 GHz and
5 GHz; some devices may support only one frequency .)
You can select the frequency used by your Mesh Points in
the AmpliFi app . The Mesh Points use the default frequency,
5 GHz, but can use 2 .4 GHz instead if longer range is needed .
We highly recommend keeping the Mesh Points close
enough to the Router so the Mesh Points use the 5 GHz
frequency with more power .
Data Monitoring and Performance
Use the AmpliFi app to examine up-to-date,
second-by-second performance so you know how your
Router and Mesh Points are communicating with your
devices .
Data monitoring is the ability to keep track of the statistics
of your Router, moment by moment . The Router never stops
conveying this data unless it is interrupted by a reset or if
the Router is unplugged . You will be able to view how your
Router is currently performing .
Having access to your Router’s data is useful if your network
has issues or if you make changes to your network .
There are two ways to access your Router’s data .
Once your Router has been set up, use its touchscreen
display to view the following:
• Download and upload speeds
• Daily data download and upload totals
• Internet (WAN or Wide Area Network) and Router IP
addresses
• Date and time
You can also view this data using the AmpliFi app on your
smartphone or tablet . Perform these steps:
1 . Open the AmpliFi app .
2 . Tap Performance at the bottom of the screen .
3 . The following are displayed:
•
Throughput
The dynamic graphs convey the
download and upload speeds .
•
Speed Test
You can click
Start Test
to initiate a speed
test that will analyze download and upload speeds and
ping test results . Every time you initiate a speed test, it
will record the date, time, and results for your network .
Port Forwarding
Port forwarding allows a device to get through your firewall
to reach a specific port on your computer . This allows a
device outside your network to connect to a device inside
your network . For example, port forwarding can be used to
connect two computers together for gaming or allow you to
check on a camera in the home while you are away .
To set up port forwarding, perform these steps:
1 . Open the AmpliFi app .
2 . Tap the picture of the Router .
3 . Tap Port Forwarding .
4 . Tap + to create a new service .
5 . Enter a descriptive name for the service .
6 . Enter the IP address of your gateway device, which can
be found here:
Internet
>
Gateway Address
.
7 . Enter the appropriate port number in the
Source Port
field .
8 . Enter the appropriate port number in the
Destination Port
field .
Содержание AMPLIFI
Страница 1: ...AmpliFi Home Wi Fi System USER GUIDE HOME WI FI PERFECTED...
Страница 2: ......
Страница 4: ...ii Table of Contents AmpliFi User Guide ULabs...
Страница 18: ...14 Chapter 3 Performance AmpliFi User Guide ULabs...
Страница 24: ...20 AmpliFi User Guide Chapter 6 Diagnose ULabs...