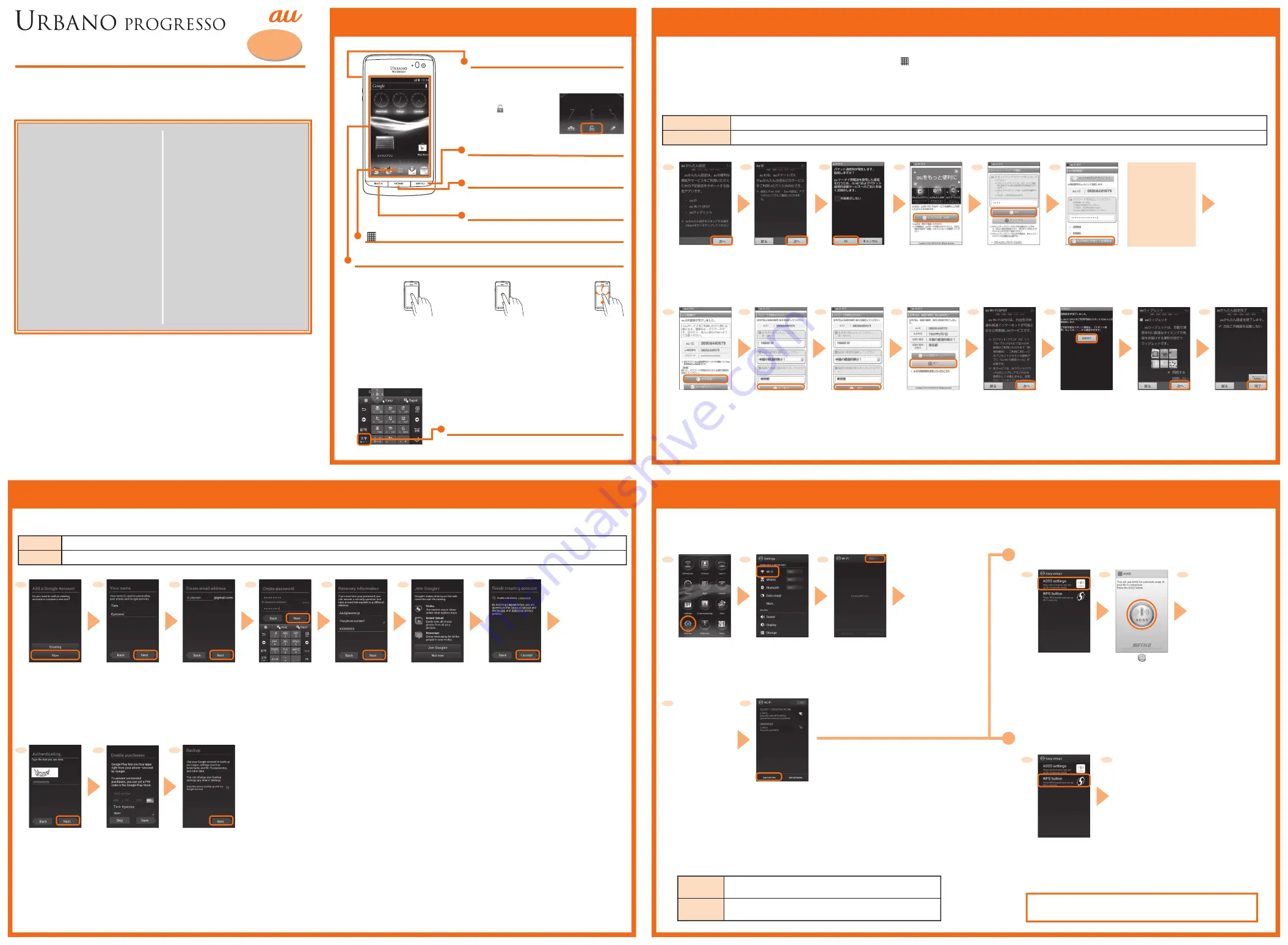
Basic operation
au
かんたん設定
(au Easy Setting)
Setting up Google account
Setting Wi-Fi
®
April 2012, 1st Edition
Sold by: KDDI CORPORATION
OKINAWA CELLULAR TELEPHONE
COMPANY
Manufactured by: KYOCERA Corporation
Thank you for buying the URBANO PROGRESSO (simply called the "product"
from here on). In this guide, settings and precautions for using the product are
described.
For explanations of basic functions, refer to "Basic Manual".
Company names and product names generally referred to in this manual are trademarks or
registered trademarks of respective companies.
The TM, ® may be omitted in this manual.
Screen illustrations shown in this manual may look different from the actual screens. In some cases,
upper or lower part of a screen may be omitted.
Display
F
Power key
Tap
H
Home key
Display the Home screen or use for canceling
sleep mode.
Return to the previous screen.
M
Menu key
Display function (menu) corresponding operations.
《
Character entry screen (10-key)
》
Flick
Power On
Press and hold
F
.
Operate directly touching with your finger.
Long-touch
Character entry mode switch key
Tap to switch character type.
C
Back key
For detailed operation method, refer to "Basic Manual".
Flick input
■
Character entry
Enter character by flick input or tapping key repeatedly.
[
] Applications list
Display the Applications list. By default, the Simple menu appears.
Unlocking
Tap " " to unlock.
Lightly touch a
screen and then
immediately
release your
finger.
Keep touching
an item or key.
Quickly move
(flicking) your finger
up, down, right, or
left.
Long-touch a key to display input candidates for flick input as follows. Flick to the
direction of character to enter.
The first time the product turns ON, "au
かんたん設定
" which allows you to perform initial settings of au ID, au Wi-Fi SPOT, etc. collectively. After confirming the screen, tap "
次へ
(Next)" and then
operate au ID setting etc.
・
On the
"
au
かんたん設定
"
screen, press
C
and then from the Home screen
→
[ ]
→
[
設定
(Settings)]
→
[
言語と入力
(Language & input)]
→
[
言語
(Language)]
→
"
English
"
to switch language, then set au ID later.
In that case, from the Simple menu
→
[Apps]
→
Tap "au Easy Settings" or "au ID Setting".
■
au ID
au ID password
By setting au ID, you can use various services provided by au such as "au
かんたん決済
(au easy payment)" which allows you to purchase applications from the au Market or "au
スマートパス
(au
smart pass)". Main setting items as follows.
Register password for using au ID.
Register your au phone number or any character string for au ID (user ID).
Setting Guide
Use your home wireless LAN (Wi-Fi
®
) or public wireless LAN to connect the Internet.
Main setting method is as follows.
* If you turn on wireless LAN (Wi-Fi
®
) function, battery consumption increases. You are recommended to turn wireless LAN (Wi-Fi
®
) function to OFF when not using wireless LAN (Wi-Fi
®
) function.
When access point is not detected, select
"
ADD NETWORK
"
to add
access point manually.
Simple menu/
Applications list
→
[Settings]
[AOSS settings]
When license
agreement screen
appears, [Agree]
[
]
[EASY SETUPS]
[Wi-Fi]
Tap "OFF" to
set to "ON"
Available Wi-Fi
networks are
detected
automatically
and the SSIDs
appear in the
Wi-Fi networks
field.
Keep pressing
AOSS button of
access point to set
to AOSS mode. An
access point is
automatically
detected and
registration starts.
Enter text displayed
on screen, then [Next]
Make purchase
settings of Play
Store as required
Enter
"
First name
"
,
"
Last name
"
→
[Next]
Enter a recovery
email address*,
security question
and answer when
you forgot the
password, then
[Next]
* If you have no
other mail address,
remain as blank.
On the Google
account setting
screen, [New]
If you have Google
account, tap "Existing".
Enter password, and
reenter the password
for confirmation,
then [Next]
[WPS button]
Keep pressing WPS
button of access
point to set to WPS
mode. An access
point is
automatically
detected and
registration starts.
Enter a user name
→
[Next]
Checking registration
of username starts.
User name
Password
Set up Google account to use Google applications such as "Gmail", "Play Store", "Google Talk".
Setting items are as below (Registration of "Last name", "First name", "Security question and Answer" in addition to the items below is required).
Register your Google account (user ID) and any character string for mail address. Username which is already used by another user cannot be set.
Register password for the Google account.
Confirm the back
up setting and
[Next]
Google account
registration is
completed.
* This screen may not
be displayed.
Check the
contents, then
[I accept]
Set if you join
.
[
次へ
(Next)]
Comfirm the contents,
then [OK]
[au ID
の設定・保存
(Set/Save au ID)]
Enter au ID password,
[
利用規約に同意して
新規登録
(Agree terms of
service and register)]
Enter a security
password, then [OK]
Default value is 4-digit
security code written at
subscription.
au
かんたん設定
screen
→
[
次へ
(Next)]
* Registering new au ID
except au phone
number: Newly
register from [
お好き
な
au ID
を新規登録し
たい方はこちら
(New
registration of au ID)]
* Registering your au
ID: Set from
[
au ID
を
お持ちの方はこちら
(For au ID holder)
]
■
Basic operation
Describes the basic operations.
■
au
かんたん設定
(au Easy
Settings)
Describes how to set up when turning
the power on for the first time.
■
Setting up Google account
Describes how to set up Google
account.
■
Setting Wi-Fi
®
Describes
how
to
connect
Wi-Fi
®
network
■
E-mail setting
Make initial settings for E-mail
(
〜
@ezweb.ne.jp) etc.
■
WiMAX setting
Describes
how
to
connect
WiMAX
network.
■
Making a call
Describes how to make a call.
■
Receiving a call
Describes how to receive a call.
■
Importing/Exporting
contacts
Import/Export contacts between the
product and microSD™ memory card.
■
Viewing/Playing data
Describes how to view/play images or
video data.
■
Saving battery power
Describes how to set for saving battery
consumption using "E-saving settings".
■
Using WEB de
請求書
(WEB
de Seikyu-syo)
Describes how to use "WEB de
請求書
"
for checking your monthly charge via
Internet.
■
Settings in case of loss of
the product
Describes how to set "Anshin Security
Pack".
* "au ID" which is already used by another user cannot be set.
au ID*
AOSS
TM
system
Use for registration of access point with AOSS
TM
mark such as
AirStation
TM
of BUFFALO
TM
.
WPS system
Use for registration of access point compatible with Wi-Fi Protected
Setup
TM
with WPS mark.
Using AOSS
TM
system access point
Using WPS system access point
Introduction
1
2
3
4
5
6
7
8
9
10
1
2
3
4
5
6
7
6
7
8
1
2
3
4
5
6
Enter "
生年月日
(Date of birth)",
"
秘密の質問
(secret question)",
"
答え
(Answer)" and
then "
入力完了
(Done)"
8
[
設定
(Setting)]
9
[
設定画面へ
(Go to setting
screen)]
Register information
necessary for re-issue
of password.
7
[
終了
(Done)]
10
[
次へ
(Next)]
→
Confirm the contents and
[
同意する
(Agree)]
→
[
同意する
(Agree)]
11
[
設定完了
(Done)]
12
Confirm the contents
and select if you
accept it
→
[
次へ
(Next)]
13
[
完了
(Done)]
14


