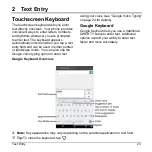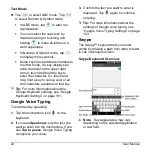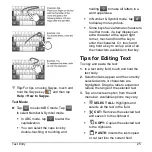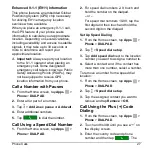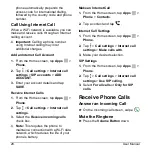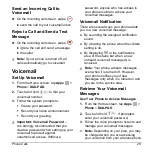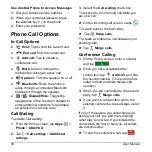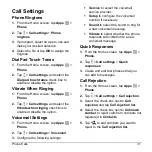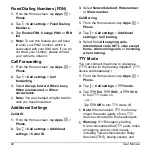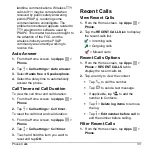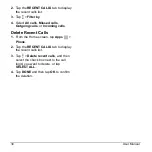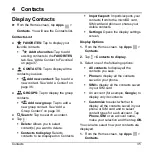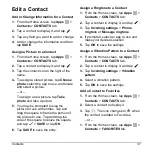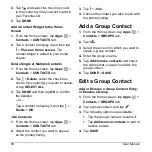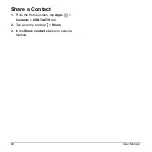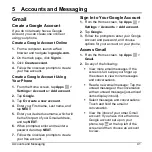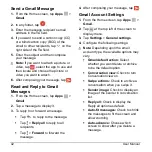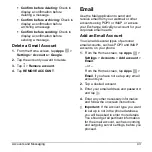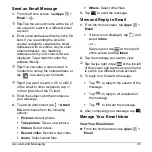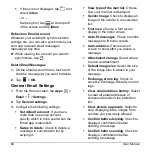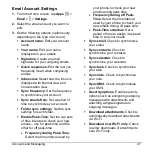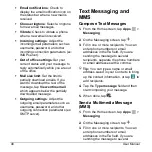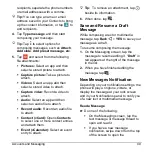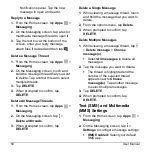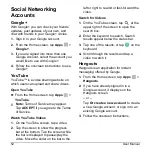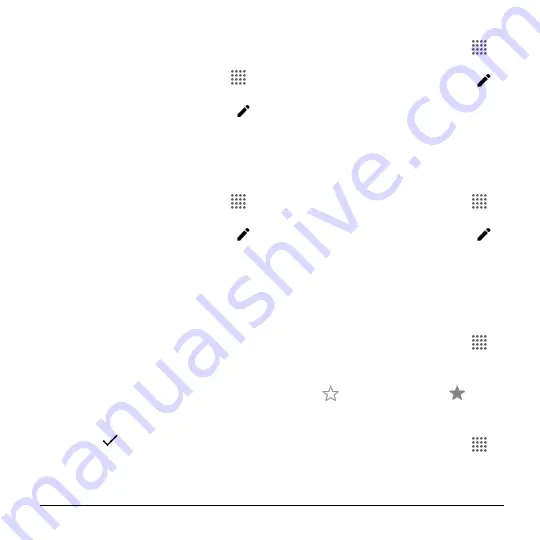
Contacts
37
Edit a Contact
Add or Change Information for a Contact
1.
From the Home screen, tap
Apps
>
Contacts
>
CONTACTS
tab.
2.
Tap a contact to display it, and tap
.
3.
Tap any field you want to add or change.
4.
Add or change the information and then
tap
SAVE
.
Assign a Picture to a Contact
1.
From the Home screen, tap
Apps
>
Contacts
>
CONTACTS
tab.
2.
Tap a contact to display it, and tap
.
3.
Tap the contact icon to the right of the
name.
4.
To assign a stored picture, tap
Choose
photo
, select the app to use, and locate
and select a picture.
– or –
To assign a new picture, tap
Take
photo
and take a picture.
5.
You may be prompted to size the
picture for use with entries. Tap and
drag the square to frame the portion of
the picture to use. Tap and drag the
side of the square to resize the square
and tap
>
SAVE
or tap
OK
.
6.
Tap
SAVE
to save the entry.
Assign a Ringtone to a Contact
1.
From the Home screen, tap
Apps
>
Contacts
>
CONTACTS
tab.
2.
Tap a contact to display it, and tap
.
3.
Tap
Incoming settings
>
Phone
ringtone
or
Message ringtone
.
4.
If prompted, select an app to use and
make your desired selection.
5.
Tap
OK
to save the settings.
Assign a Vibration Pattern to a Contact
1.
From the Home screen, tap
Apps
>
Contacts
>
CONTACTS
tab.
2.
Tap a contact to display it, and tap
.
3.
Tap
Incoming settings
>
Vibration
pattern
.
4.
Select a vibration pattern.
5.
Tap
OK
to save the settings.
Add a Contact to Favorites
1.
From the Home screen, tap
Apps
>
Contacts
>
CONTACTS
tab.
2.
Select a contact to display it.
3.
Tap
. The icon changes to
when
the contact is added to Favorites.
– or –
1.
From the Home screen, tap
Apps
>
Contacts
>
FAVORITES
tab.